A veces, solo necesita mejorar la foto, eliminar las imperfecciones de la piel de las manchas de la edad, los granos, las arrugas o corregir los rasgos faciales y la figura.

Instrucciones
Paso 1
Tomemos una foto de un hombre y la ajustemos en el programa Gimp 2.8. La apariencia es habitual, pero necesitas ser un hombre guapo. Con la edad, el óvalo de la cara se hunde, aparecen arrugas, la nariz crece, aparecen lunares y verrugas. Básicamente, en la foto "Después": cómo se vería este hombre después de una cirugía plástica en la nariz, un estiramiento facial circular y un rejuvenecimiento cutáneo con láser. Entonces podría ser la misma persona.
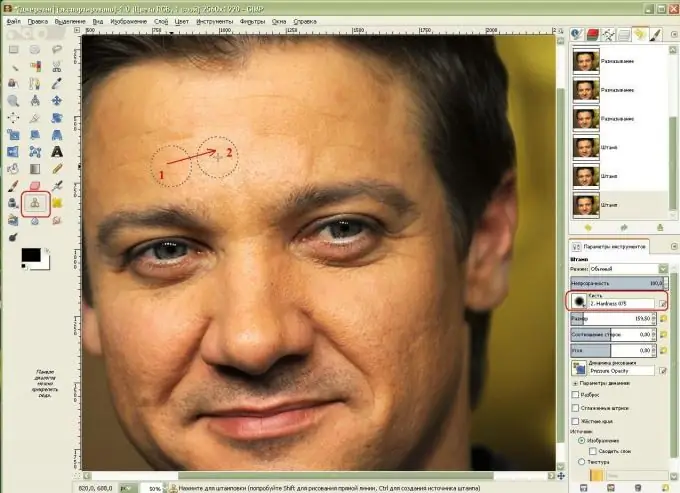
Paso 2
El primer paso es eliminar las arrugas. Para hacer esto, seleccione la herramienta Tampón de clonar, busque un área de piel sin arrugas, cópiela haciendo clic en ella mientras mantiene presionada la tecla Ctrl y haga clic en un área de piel con arrugas. Ahora este pincel repetirá esta área y la clonará. Elegí el pincel más grande con bordes suaves, dureza 0,75 para una transición suave entre las áreas de la piel.
Paso 3
A continuación, repasemos las mejillas, también ocultaremos las áreas más porosas de la piel.
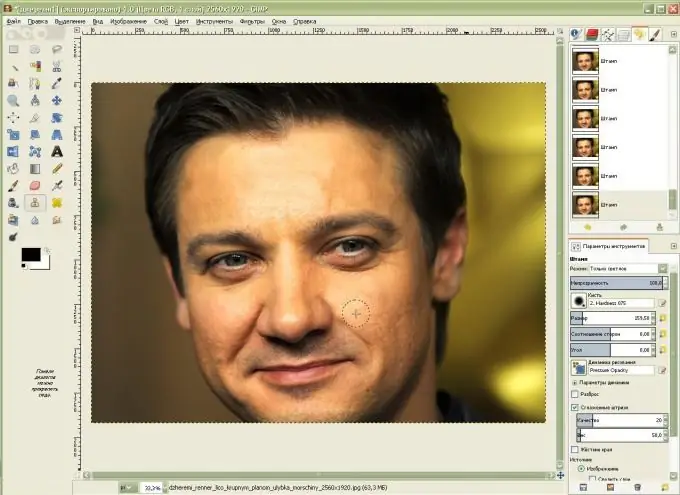
Paso 4
Seguimos eliminando las imperfecciones de la piel: arrugas y piel demasiado porosa. Para hacer esto, tome la herramienta Dedo en forma de mano con un dedo. En los parámetros de la herramienta, seleccione el "Pincel" con bordes borrosos (para mí es Dureza 0, 75), establezca una velocidad no muy alta del trazo (para mí es 13, 5). Aumenté un poco el tamaño del pincel y comencé a untar las arrugas de mi frente con un movimiento circular hacia arriba y hacia abajo.
Caminemos con un movimiento circular con un cepillo a lo largo de las mejillas y alisemos la nariz, los párpados y los pliegues nasolabiales naturales y los lunares en la mejilla derecha, para que la foto se vea creíble.
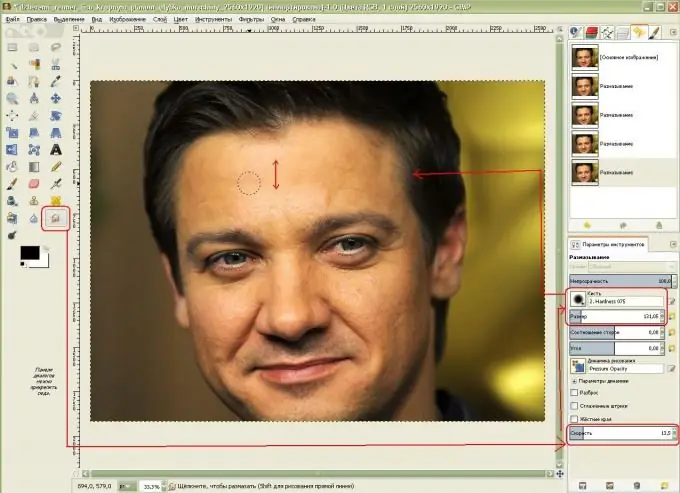
Paso 5
El hombre adquirió una piel más tersa, se eliminó la marca de nacimiento con un sello y se redujeron los pliegues nasolabiales. ¡Ahora nuestro hombre está a punto de afrontar serios cambios en el óvalo de su rostro! En el menú desplegable, elija Filtros-Distorsión-Distorsión interactiva.
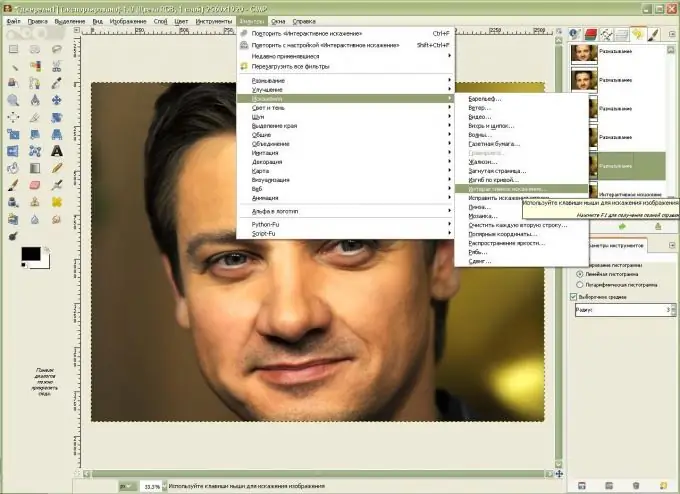
Paso 6
Para trabajar con una imagen de rostro más grande, debe seleccionarla.
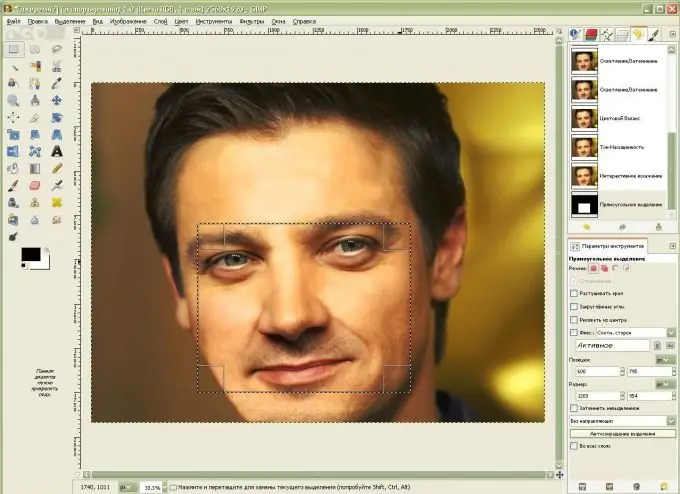
Paso 7
Ahora, usando la función "Mover" en los "Modos de deformación", cambiaremos el óvalo de la cara - le daremos un aspecto más tonificado, usando la función "Reducir", haciendo clic en la parte de la nariz y sosteniendo, reduciremos la nariz, luego usando el "Move" la moveremos para evitar que se desvíe … Es importante, al dar forma al óvalo de la cara, elegir un radio de deformación mayor, y al mover la nariz y los pliegues nasolabiales, uno más pequeño. Con la función "Crecer", haga clic una vez en los ojos para agrandarlos un poco. Si no nos gustan los resultados obtenidos, seleccionando la función "Eliminar", pasamos por la zona deseada, eliminando las transformaciones realizadas.
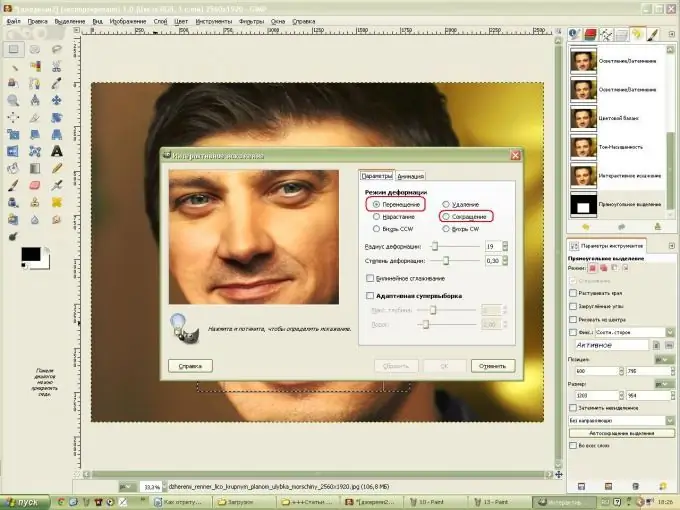
Paso 8
Para darle al óvalo de la cara en el lado izquierdo un aspecto más natural, dibuje en el borde de la cara con el pincel "Dodge-Burn", mantenga presionada la tecla Ctrl y oscurezca los pómulos. Aclara los ojos con la misma herramienta. A continuación, aplique el filtro "Mascarilla suave" para afilar el rostro.
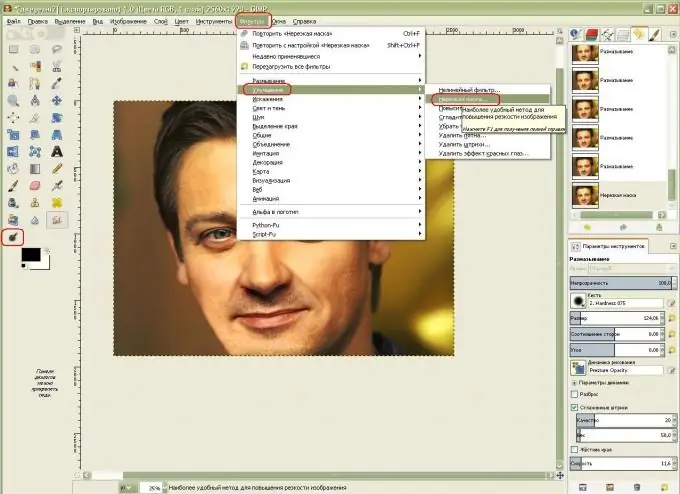
Paso 9
Ahora cambiemos el color de la cara: elija "Equilibrio Color-Color" en el menú, aumente el valor de los colores rojo y amarillo arrastrando los controles deslizantes.
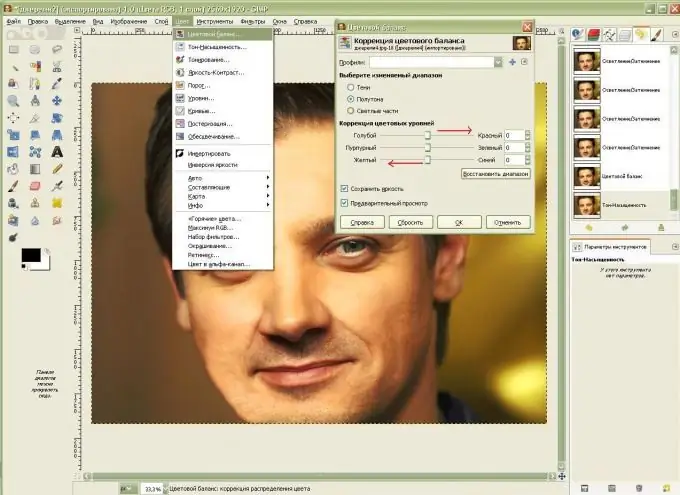
Paso 10
Ahora necesitas aclarar la cara para ocultar la piel demasiado suave y hacer que la tez esté más saturada. Seleccione "Tono" y "Saturación" en el menú, aumente un poco la luminosidad y la saturación.
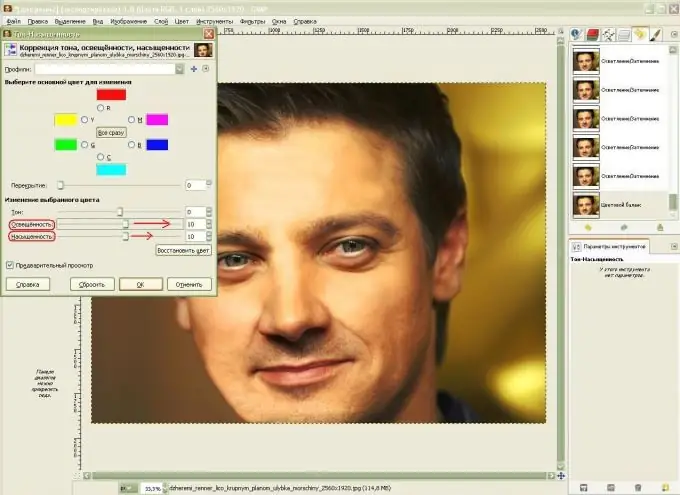
Paso 11
Trabajé un poco más en los párpados y la nariz, mejorándolos con el filtro de Distorsión interactiva.






