Si desea crear la ilusión de un día soleado y brillante en una foto, iluminarlo por sí solo no será suficiente. Después de todo, uno de los principales compañeros del cuerpo celeste permanente es también la sombra. En este caso, veamos cómo crearlos usando Adobe Photoshop.
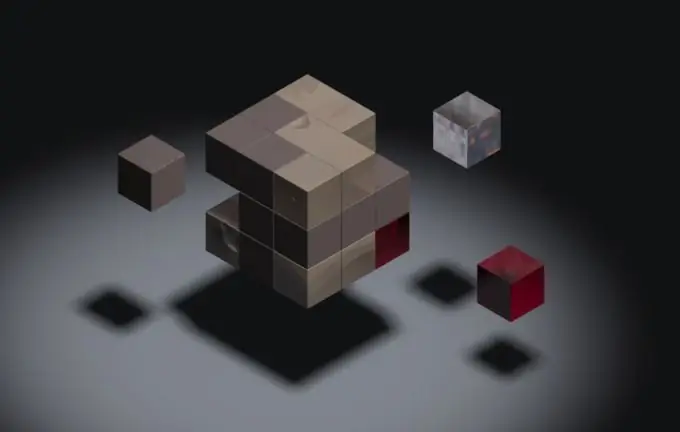
Es necesario
Adobe Photoshop
Instrucciones
Paso 1
Abra la foto requerida en Adobe Photoshop: en el menú principal, haga clic en Archivo> Abrir, seleccione el archivo y haga clic en Abrir.
Paso 2
Seleccione la herramienta Lazo magnético (tecla de acceso rápido L, cambiar entre elementos adyacentes Shift + L) y utilícela para recortar la silueta del objeto cuya sombra desea crear. Sin embargo, en lugar del Lazo magnético, puede utilizar otras herramientas, como la herramienta Lazo poligonal, la herramienta Pluma o la herramienta Varita mágica, según la complejidad del objeto y la que sea más conveniente para usted. Guarde la selección haciendo clic en Seleccionar> Guardar selección, asígnele un nombre (como una sombra) y haga clic en Aceptar.
Paso 3
Presione Ctrl + J para convertir la selección en una capa. Asegúrese de tener seleccionada la capa recién creada y cargue la selección: Seleccione> Cargar selección, en el campo Canal seleccione sombra y haga clic en Aceptar. Usa la herramienta Pincel (B, Shift + B) para pintar la capa de negro. Haga clic en Editar> Transformar> Distorsionar. Aparecerá un cuadro con marcadores cuadrados alrededor de la capa. Con estos tiradores, incline la capa para que parezca una sombra. En el campo "Opacidad" (Opacidad), que se encuentra en la ventana de capas, establezca aproximadamente 50-80%, para que esta capa se vea como una sombra.
Paso 4
En este punto, la sombra está encima del objeto, lo que hace que el efecto parezca inverosímil. Para evitar esto, seleccione la parte del objeto donde la sombra está en contacto con él y presione Ctrl + J. Por lo tanto, ha convertido esta área en una nueva capa. Ahora seleccione esta capa y en la lista de capas muévala encima de la capa con la sombra.
Paso 5
Para guardar el resultado, haga clic en el elemento de menú "Archivo"> "Guardar como", especifique la ruta para guardar, ingrese un nombre, en el "Tipo de archivos" (Formato) configure Jpeg y haga clic en "Guardar".






