A menudo, una buena foto tomada en un día soleado se estropea por una sombra excesivamente saturada que cae sobre el rostro de la persona en el marco. Con la ayuda del editor de gráficos Adobe Photoshop, esta sombra se puede aclarar, haciendo que la imagen de una persona en una fotografía sea más natural y clara. Hay varias formas de eliminar la sombra excesiva del rostro del sujeto.
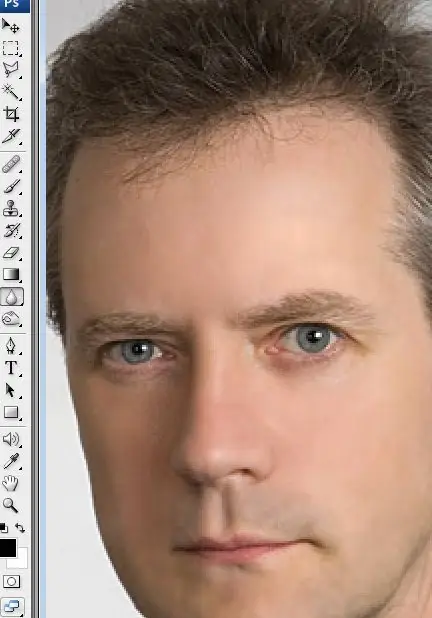
Instrucciones
Paso 1
Duplica la capa con la foto original y trabaja en la copia. Abra la sección Imagen en el menú, seleccione la subsección Ajuste y seleccione la opción Sombra / resaltar de la lista desplegable. Verá una ventana para corregir luces y sombras.
Paso 2
Mueva el control deslizante mientras observa los cambios en la foto hasta que esté satisfecho con el resultado en forma de áreas iluminadas y oscurecidas. Si algunos elementos de la foto se vuelven más claros o más oscuros, aunque no lo buscaste, toma un borrador de fondo y borra las áreas innecesarias.
Paso 3
Otra forma de eliminar la sombra de la cara es utilizar la herramienta Esquivar que se encuentra en la barra de herramientas del lado izquierdo del programa. Al igual que en el ejemplo anterior, duplique la capa y seleccione la herramienta deseada.
Paso 4
Ajuste la esquiva: establezca la exposición al 25% y establezca el rango en medios tonos. Mueva el cursor del mouse para aclarar las partes necesarias de la cara del modelo.
Paso 5
También puede aclarar una foto de forma cualitativa mediante los modos de fusión de capas. Para hacer esto, necesita dos capas idénticas, con el original y el duplicado de la imagen. En la sección Modo de fusión, seleccione la opción Pantalla y verá que la foto se ha vuelto notablemente más clara.
Paso 6
Al ajustar la opacidad de la capa, puede reducir ligeramente la luminosidad. Utilice un borrador grande de bordes suaves para borrar todo excepto el rostro; de esta manera, la foto conservará sus tonos originales y el rostro se volverá notablemente más claro.
Paso 7
Puede corregir las fuentes de luz abriendo la opción Renderizar> Efectos de iluminación en el menú de filtro.
Para la corrección de fotos de la más alta calidad, es mejor usar todos los métodos descritos, combinándolos en retoque y procesamiento de fotos.






