A menudo, una fotografía que es excelente en composición se estropea con objetos o personas completamente innecesarias, sin cuya presencia la fotografía sería mucho más hermosa y armoniosa. Si le parece que la foto contiene objetos innecesarios, no se apresure a tirarla. Con la ayuda del editor de gráficos Adobe Photoshop, puede eliminar fácilmente todas las cosas innecesarias de una foto de forma ordenada y discreta.
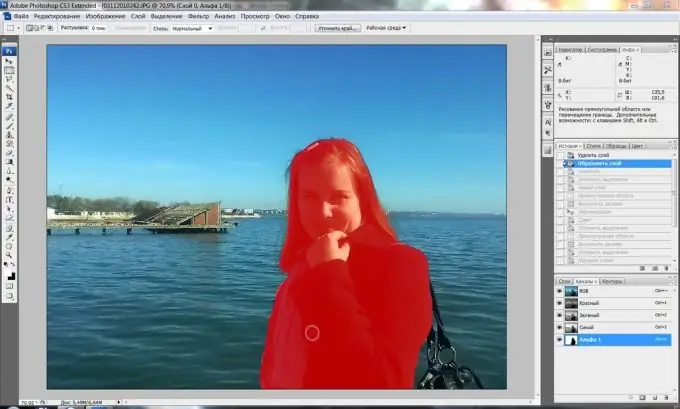
Instrucciones
Paso 1
Para eliminar fragmentos innecesarios en la imagen, use la conveniente herramienta Clonar Sello: le permite clonar algunas partes de la imagen y pegarlas en lugar de otras, enmascarando elementos innecesarios. Cargue una foto en Photoshop donde necesite eliminar cualquier objeto.
Paso 2
Cree una nueva capa y luego haga clic en el ícono Clone Stamp en la barra de herramientas. Mantenga presionada la tecla alt="Imagen" y haga clic con el botón izquierdo en el lugar de la foto que desea convertir en la fuente de clonación, por ejemplo, en el cielo, la hierba o la arena.
Paso 3
Seleccione el tamaño de pincel deseado y comience a pintar con cuidado sobre el objeto adicional en la foto, cambiando de vez en cuando la fuente de clonación haciendo clic en el lugar deseado mientras mantiene presionada la tecla Alt.
Paso 4
Intente asegurarse de que la impresión no se vea artificial; para esto, tome diferentes fragmentos de la foto como fuente de clonación que sean adecuados para esto. Puede mezclar diferentes tonos de luz y sombra, y la impresión se verá realista e invisible.
Paso 5
Si pintó sobre el exceso, cree una máscara de capa (Capa> Máscara de capa> Revelar todo), presione la tecla D para establecer la paleta predeterminada, y luego ajuste la suavidad del pincel y procese en modo máscara con negro las partes que lo hicieron. no es necesario cubrir con el área clonada., y blanco - aquellos que, por el contrario, deben mostrarse.
Paso 6
Salga del modo de máscara y perfeccione la foto: clone pequeños detalles con un pincel de 4-5 px, ampliando la imagen para que la versión final sea limpia y parezca auténtica. Algunas costuras y otros elementos pequeños que son visibles solo a mayor escala, puede agregarlos a la foto a mano.






