Photoshop es un programa multifuncional para el procesamiento y el retoque de fotografías. En particular, Photoshop será de gran ayuda si necesita eliminar o suavizar las sombras demasiado duras en las fotos; con su ayuda, suavizar las sombras será un proceso simple y rápido.
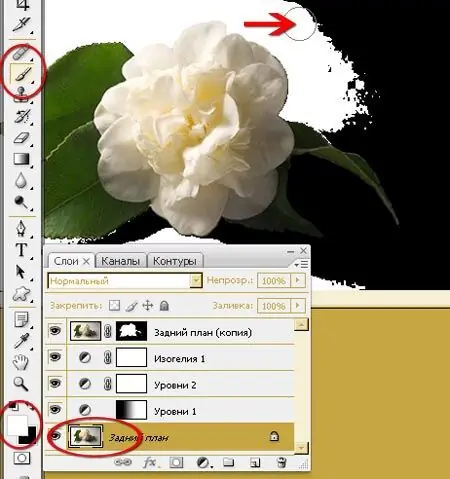
Es necesario
Adobe Photoshop
Instrucciones
Paso 1
Abra una foto de retrato grande en la que desee suavizar las sombras.
Paso 2
Elija el área más nítida y oscura de la foto. Seleccione la "varita mágica" de la barra de herramientas y haga clic en el área oscura. Una vez que esté resaltado, haga clic derecho sobre él y seleccione "Pluma" con el parámetro 30. Copie la selección a una nueva capa, vaya a Niveles y mueva los valores para iluminar la imagen. Después de eso, anule la selección de la selección.
Paso 3
Aclara la sombra para que parezca realista. No lo elimine por completo: una sombra demasiado clara no parece auténtica. Después del aclarado, la sombra puede tener un tono poco real, por ejemplo, amarillento o verdoso.
Paso 4
Corrija el tono base de la sombra con corrección de color.
Paso 5
Seleccione el área con la sombra nuevamente, difumine con el parámetro 20, luego copie la selección en una nueva capa.
Paso 6
Hay dos formas de colorear las sombras correctas. Vaya a "Tono / Saturación" y mueva los controles deslizantes de amarillo a rojo para que el tinte verde adicional desaparezca en la sombra. Otra forma es trabajar con el menú Color selectivo, donde también cambia el tono de amarillo.
Paso 7
Además, puede ajustar la sombra con las herramientas "Quemar" o "Esquivar", dependiendo de si desea aclarar u oscurecer aún más el área de sombra. Con un pincel suave y la herramienta seleccionada, pinte sobre los lugares que desea suavizar y aclarar.
Paso 8
Consiga el efecto deseado hasta que la foto sea completamente satisfactoria y los elementos agresivos se suavicen.






