Cortar ilustraciones en partes iguales no es una tarea particularmente difícil, sino más bien laboriosa y requiere mucho tiempo. Especialmente si lo hace "manualmente". Afortunadamente, Adobe Photoshop le permite cortar su obra de arte en cualquier cantidad de partes iguales automáticamente. Y literalmente en cuestión de segundos y con gran precisión.
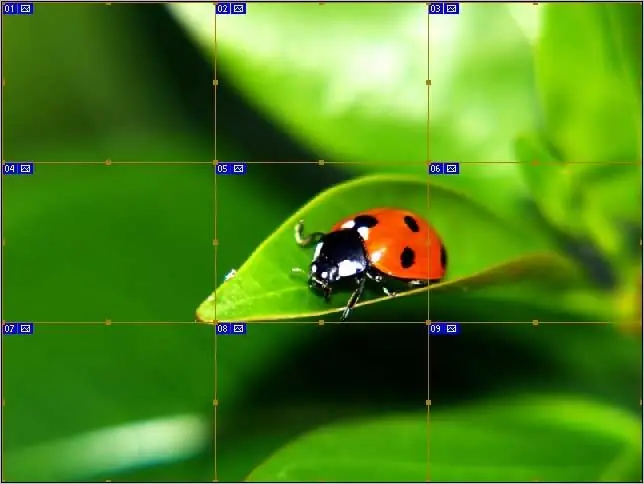
Es necesario
Adobe Photoshop 7 o superior
Instrucciones
Paso 1
Abra la imagen que planea cortar (Ctrl + O). Cuando se abra el archivo, asegúrese de que haya suficiente área de trabajo gris alrededor de la imagen. Este espacio libre facilitará el siguiente paso.
Paso 2
Seleccione la herramienta Anidamiento (K). Está marcado con un círculo rojo en la captura de pantalla y utilícelo para seleccionar la imagen. Lleve la herramienta a la esquina superior derecha (aquí es donde el espacio gris es útil; no dude en "agarrar el exceso" yendo más allá de los bordes de la imagen) y tire hacia abajo en diagonal hacia la esquina inferior izquierda. Al hacer esto, no olvide mantener presionado el botón izquierdo del mouse.
Si lo hace todo correctamente, aparecerá un borde delgado alrededor de la imagen, y aparecerá una etiqueta azul con el número "01" en la esquina superior derecha.
Paso 3
En el menú contextual, seleccione "Dividir sector" (en la versión en inglés de "Dividir sector"). Para abrir el menú contextual, simplemente haga clic derecho dentro de la imagen.
Paso 4
Como resultado, debería abrirse una ventana similar a la que se muestra en la captura de pantalla. Esta ventana se divide en dos áreas: dividida horizontalmente y dividida verticalmente. Para acceder a las opciones, debe marcar las casillas junto a los elementos correspondientes.
Paso 5
Hay dos posibilidades para cortar una imagen en partes iguales. Puede especificar el número de partes requeridas en la salida, y luego el programa calculará de forma independiente el tamaño de cada uno de los fragmentos, o puede especificar el tamaño de los fragmentos, en cuyo caso el programa calculará independientemente su número.
En este ejemplo, la imagen se cortará horizontalmente en tres partes y en tres partes verticalmente. Así, habrá un total de 9 fragmentos.
Especifique los parámetros de corte necesarios (ya sea el número de fragmentos o su tamaño en píxeles) y haga clic en "Aceptar" para aceptar los cambios.
Paso 6
No necesitas hacer nada más. Basta con guardar la imagen ya cortada en partes iguales. En la mayoría de los casos, se recomienda guardar las imágenes como Web y dispositivos en formato jpg.
Como resultado, recibirá una cantidad específica de fragmentos, cada uno en un archivo separado. De forma predeterminada, todos se colocan en la carpeta de imágenes que Photoshop crea automáticamente. Todos los archivos heredan el nombre de la imagen original, a la que se agrega un número secuencial (* _01, * _02, * _03, etc.).






