A todos nos encanta hacer videos para archivos domésticos. A menudo, aparecen detalles innecesarios en nuestros videos, ya sea al principio o al final, o en el momento en que menos lo esperamos, justo en el proceso de filmar el clímax del video. Debido a esto, necesitamos dividir la película en partes y eliminar las innecesarias. Esto es posible utilizando el Windows Movie Maker más simple, que le permite dividir la película en partes y eliminar fragmentos innecesarios.
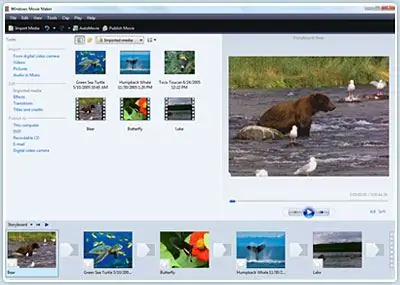
Es necesario
- - Un ordenador
- - Creador de películas de Windows
Instrucciones
Paso 1
Abra Windows Movie Maker. Abra la carpeta Inicio y búsquela en el menú Accesorios. Si no puede encontrarlo, ejecute una búsqueda y seleccione "Windows Movie Maker" con la frase clave. Después de encontrarlo, inicie Windows Movie Maker.
Paso 2
Haga clic en el botón Importar medios. Seleccione el archivo que desea recortar o dividir en partes. Espere a que los medios terminen de importar, puede llevar algún tiempo.
Paso 3
Después de que el archivo multimedia aparezca en la lista importada, arrástrelo a la tira del guión gráfico en la parte inferior. En el lado derecho de la pantalla tiene una pantalla con un temporizador, rebobinado cuadro por cuadro y un botón de inicio.
Paso 4
Inicie la película en esta ventana. Seleccione el fotograma donde desea dividir la película y haga clic en el botón "pausa". Si le resulta difícil captar este momento en tiempo real, utilice el rebobinado fotograma a fotograma.
Paso 5
En la barra de desplazamiento en la parte inferior, tendrá dos películas. Elimine el que desea eliminar o mantener como la segunda parte, luego haga clic en el botón "Publicar en la ubicación seleccionada" - "Esta computadora". Seleccione las opciones de guardado y el nombre del archivo.
Paso 6
Después de guardar el archivo, haga clic en el botón "cancelar", luego elimine el archivo de la barra de desplazamiento que ya ha guardado. Guarde la segunda parte de la misma manera que guardó la primera.






