La imagen emergente es una de las "herramientas" que se utilizan para realizar ventas online efectivas. Y estas no son palabras vacías. Como regla general, antes de comprar algo, una persona debe examinar el producto y, dado que el comprador no puede tocar el producto ofrecido por la tienda en línea, una foto de alta calidad es muy importante para él. Pero para que la imagen no ocupe mucho espacio en la página, se hace reducida con posibilidad de ampliación posterior al hacer clic en ella.
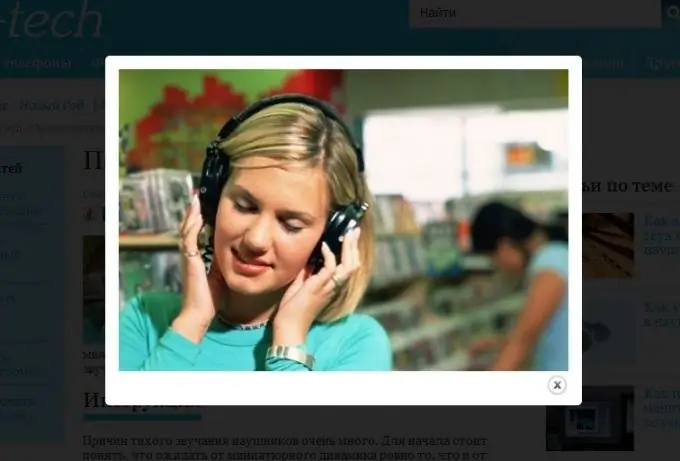
Instrucciones
Paso 1
Descargue el complemento JCE Mediabox. Instálelo a través de Joomla Extension Manager y luego actívelo. Después de eso, abra el administrador de imágenes JCE y agregue una foto a la página, que actuará como una vista previa, es decir, una mini-imagen. Luego, seleccione la foto agregada y haga clic en la herramienta Agregar hipervínculo. A continuación, utilizando el navegador de archivos JCE, especifique la ruta a la imagen que debería aparecer después de hacer clic en la vista previa. Luego abra la pestaña Avanzado y en la sección Lista de clases seleccione jcepopup.
Paso 2
Cree una imagen emergente con el editor visual integrado en el sistema de gestión de contenido Ural CMS. Cuando hace clic en la vista previa, dicha imagen aumenta a un tamaño grande. Para ello, utilice la función "Insertar" ubicada en la barra de herramientas, luego en la ventana que se abre, marque la casilla junto al campo "Crear vista previa" y cargue una foto. Cuando la imagen se cargue en el sitio, selecciónela en la "lista de cargados" y haga clic en ella.
Paso 3
Después de eso, en la ventana de inserción, seleccione "Apariencia" y cambie el tamaño de la foto: idealmente, deberían tener 150-250 píxeles de ancho, porque este es exactamente el tamaño de la vista previa. Después de realizar todos los cambios, haga clic en "Pegar". El resultado es una imagen en la que se puede hacer clic.
Paso 4
Descargue el complemento JCE HsExpander. Instálelo a través del administrador de extensiones. Después de la instalación en JCE, aparecerá un botón especial en el radiador: haga clic en él y se abrirá una ventana. La ventana que aparece en la pantalla consta de dos partes: Imagen emergente e Imagen en miniatura. En el primero, configure los parámetros de la imagen emergente y, en el segundo, especifique las dimensiones y el texto alternativo para la vista previa. Después de realizar todos los cambios necesarios, haga clic en "Insertar imagen" y luego en "Guardar".






