Los objetivos que persigues a la hora de trabajar con imágenes en Photoshop pueden ser diferentes: corregir levemente los defectos de apariencia, hacer un fotomontaje, dibujar una bonita imagen … En cualquier caso, incluso el más sencillo, no puedes prescindir de trabajar con capas. Al editar, tendrá que ocultar repetidamente o, a la inversa, activar capas.
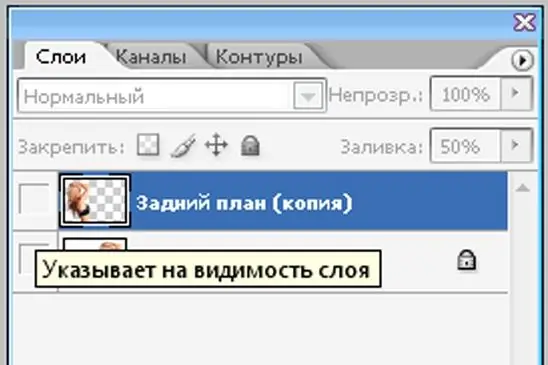
Instrucciones
Paso 1
Abra la imagen que desea editar.
En el panel superior "Archivo-Edición-Imagen …" busque "Capa" (Capa). Todas las funciones para trabajar con capas están aquí.
También puede ver qué sucede con las capas de la imagen si primero selecciona la función del mismo nombre en la sección Ventana. Sin embargo, por lo general, esta pequeña ventana se abre de forma predeterminada. Si la imagen consta de capas y qué son, puede verlo solo en la ventana "Capa".
También hay una llamada transición rápida: esta es la combinación de teclas Shift + Ctrl + N. Es más utilizado por usuarios y profesionales seguros, cuyo trabajo con el programa y, en consecuencia, con las capas, se lleva a la automaticidad.
Paso 2
Si necesita ocultar una capa, desmarque el nombre de la capa que necesita (o su grupo), donde se dibuja el ojo. Y la capa dejará de ser visible.
Paso 3
Puede ocultar parcialmente una capa en Photoshop. Entonces obtienes un efecto muy interesante. Por ejemplo, la imagen con la que está trabajando consta de varias capas (o la hizo de esta manera, según su gusto).
Seleccione una capa de su elección y reduzca gradualmente el relleno (el porcentaje de relleno, es decir, la visibilidad de la capa, está en la ventana abierta "Capas-Canales-Rutas"). El resultado es que la imagen se vuelve más transparente.






