Una máscara de capa en Photoshop es una herramienta completamente mágica. Es un canal en escala de grises con un fondo blanco o negro y un "peso" de 8 bits. La máscara determina qué áreas de la capa serán visibles y cuáles no. Puede ser monocromático o degradado, todo depende de la elección del artista. Al aplicar una máscara de capa, puede lograr efectos especiales y sorprendentes. La característica principal de la máscara es que los píxeles que han desaparecido o cambiado debajo de la máscara no se pierden, se pueden devolver quitando la máscara.
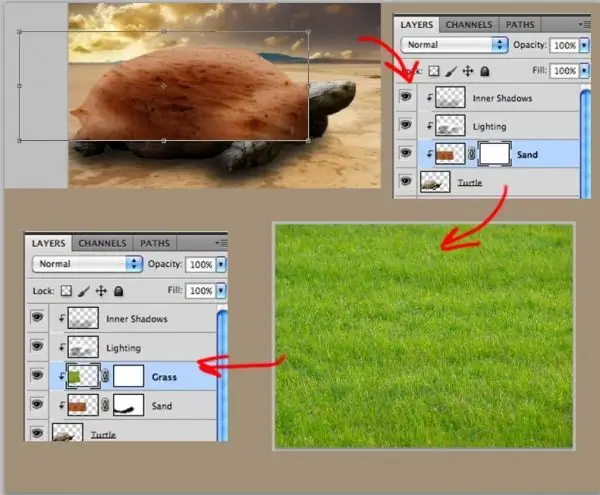
Es necesario
Adobe Photoshop, fotografías
Instrucciones
Paso 1
Para trabajar con una máscara de capa, debe crearla. Para hacer esto, existe el comando Agregar capa de máscara, cuyo botón se encuentra en la parte inferior de la paleta Capas. Después de ejecutar este comando, Photoshop crea una máscara para la capa activa. Aparece un rectángulo blanco junto a la imagen en miniatura en la paleta Capas. El blanco para una máscara de capa indica áreas opacas, mientras que el negro indica transparente. Los tonos de gris representan áreas translúcidas.
Paso 2
Al aplicar una máscara de capa, puede crear un montaje a partir de dos fotos. Para ello, coloque las imágenes en diferentes capas una encima de la otra. En este caso, una imagen se superpondrá a la otra. Entonces necesitas crear una máscara de capa para la imagen superior. Después de eso, puede comenzar a trabajar en la máscara. Para trabajar en una máscara, debe hacer clic en ella con el mouse o el lápiz. Luego, llene toda la máscara con negro presionando Ctrl + Teclas de retroceso. Cuando toda la máscara se llena de negro, se vuelve transparente. A continuación, puede ir directamente a crear un collage. Para hacer esto, con un pincel, debe pintar sobre el área de la máscara que desea hacer visible.
Paso 3
Con una máscara de capa, puede crear transiciones suaves entre dos imágenes usando la herramienta Degradado. Para hacer esto, debe copiar las imágenes en dos capas diferentes y aplicar una máscara a la superior. Luego, entrando en la máscara, presione la tecla G para aplicar el degradado. Dicho esto, vale la pena verificar en la barra de propiedades para asegurarse de que el degradado sea una transición suave de negro a blanco. Para que el degradado sea uniforme, mantenga presionada la tecla Mayús y dibuje una línea en la máscara de arriba a abajo, comenzando desde aproximadamente un tercio de la imagen de abajo.
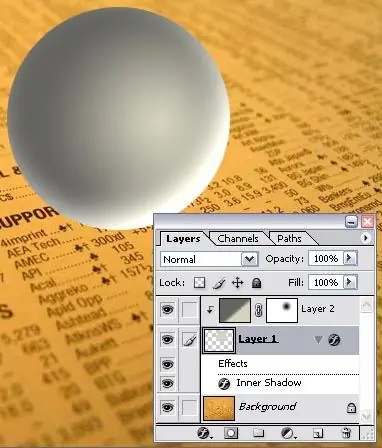
Paso 4
Los efectos replicados, como el texto relleno con una imagen, también se pueden crear utilizando una máscara de capa. Para hacer esto, necesita crear un documento en blanco y copiar cualquier imagen en una nueva capa. Luego presione el botón T (Texto) y en la barra de propiedades presione el botón "Texto de máscara". Después de eso, debe escribir el texto deseado y hacer clic en el botón para crear una máscara de capa. Como resultado de estas sencillas manipulaciones, el texto se rellenará con una imagen.






