Existen aplicaciones especializadas para crear crucigramas, pero puedes hacerlo en un editor de texto Microsoft Word. La principal dificultad en tal trabajo estará en la gran cantidad de operaciones de formateo para las celdas de la tabla, de las cuales debe consistir el crucigrama.
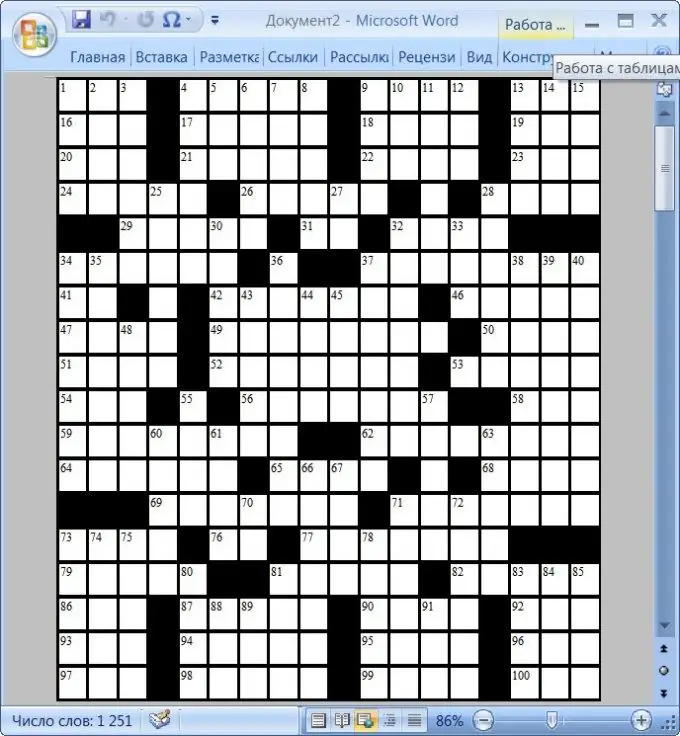
Es necesario
- - Un ordenador;
- - Editor de texto Microsoft Word
Instrucciones
Paso 1
Los crucigramas son uno de los entretenimientos más famosos del mundo. Además del entretenimiento, el crucigrama es un excelente rompecabezas. Se cree que los prototipos ya aparecieron en el período del siglo I al IV. Pero el crucigrama que estamos acostumbrados a ver ahora apareció en 1913 en el periódico New York World de Inglaterra. Pero ahora es bastante fácil crear un crucigrama usted mismo. Lo principal es tener imaginación y tiempo libre.
Paso 2
Es mejor crear el crucigrama primero en una hoja de papel normal. Aquí se necesita toda tu imaginación. Haga preguntas y dibuje las respuestas en una hoja de papel. Es mejor llevar una hoja de papel normal en una jaula. En este caso, no tomará mucho tiempo dibujar los cuadrados. Ya estarán impresos en la hoja. Puede pensar en preguntas con un sesgo humorístico. Y puedes hacer preguntas en forma poética. Esta actividad se puede llamar con seguridad una excelente "lluvia de ideas". Comience con la palabra más larga que sea la respuesta a la pregunta. Coloque esta palabra en el futuro crucigrama en el centro horizontal o verticalmente. Este será el comienzo de tu crucigrama. Las palabras posteriores deberán elegirse de tal manera que coincidan con la letra con otras palabras del crucigrama. Es genial si algunas palabras tienen dos o tres letras junto con otras palabras. Si lo desea, puede omitir celdas entre palabras o insertar palabra por palabra. No te olvides de la numeración. También es importante en las preguntas marcar el número horizontal o verticalmente, ya que puede haber dos palabras debajo de un número.
Paso 3
Una vez que la plantilla de crucigrama esté lista, es hora de comenzar a diseñarla. Hay muchos programas en Internet que le permiten crear un crucigrama, pero, por regla general, solo se proporciona una versión de demostración, limitada en el tiempo de uso o gratuita. Un excelente programa para redactar crucigramas es Microsoft Word. Por supuesto, tendrá que trabajar duro, ya que formatear las celdas en un crucigrama llevará la mayor parte del tiempo, pero como resultado obtendrá un crucigrama de alta calidad y bellamente diseñado hecho por usted mismo. Si Microsoft Office no está instalado en su computadora, descargue este conjunto de programas. Si lo desea, puede descargar solo Word, pero otros programas del paquete en su computadora nunca serán superfluos.
Paso 4
Inicie el editor de texto Microsoft Word y vaya a la pestaña "Diseño de página". Para que quepa un número suficiente de celdas del crucigrama en la página, establezca los valores mínimos de campo: haga clic en el botón "Campos" y seleccione el valor "Limitar" de la lista desplegable.
Paso 5
Crea una tabla en la página. Para hacer esto, vaya a la pestaña "Insertar", abra la lista desplegable "Tabla" y seleccione "Insertar tabla" en ella. De esta manera, llamará a la ventana del cuadro de diálogo de configuración de la tabla creada, en la que puede especificar el número requerido de celdas. Para determinar la cantidad de celdas que necesita, mire su plantilla hecha anteriormente en una hoja de papel. Para hacer esto, dibuje una línea vertical delante de la primera letra más a la izquierda. Dibuja la segunda línea detrás de la última letra de la izquierda. También dibuje líneas horizontales encima de la primera letra superior y debajo de la letra inferior en su crucigrama. Ahora cuenta cuántas celdas hay entre las líneas horizontales. Este número se convertirá en el número de líneas de la tabla generada. En consecuencia, el número de celdas entre las líneas verticales se convertirá en el número de columnas.
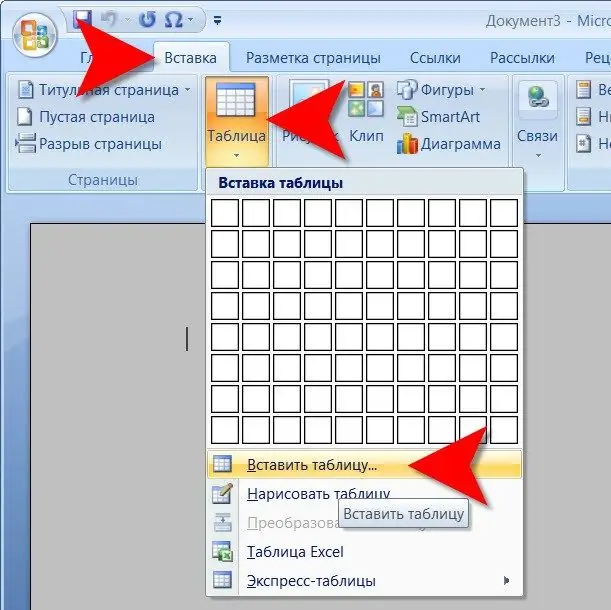
Paso 6
En la ventana que se abre, especifique un número suficiente de filas y columnas en los campos correspondientes y haga clic en el botón "Aceptar". El editor de texto creará una tabla que debe ajustarse para adaptarse al ancho y alto de la página. Deje que la constante automática siga siendo el ajuste automático.
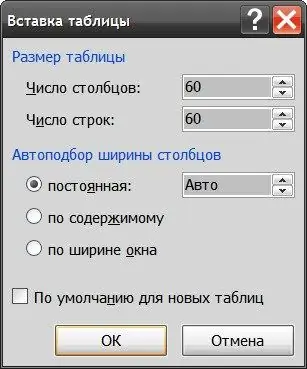
Paso 7
Seleccione varias columnas, haga clic con el botón derecho en ellas y seleccione Eliminar columnas hasta que el borde derecho de la tabla se ajuste al ancho de la página. Del mismo modo, elimine las líneas innecesarias que no quepan en la altura de la hoja: seleccione, haga clic con el botón derecho y seleccione "Eliminar líneas".
Paso 8
Guarde esta plantilla para que la próxima vez no repita este procedimiento para el siguiente crucigrama. Para hacer esto, abra el menú en el botón redondo grande "Oficina", vaya a la sección "Guardar como", seleccione "Plantilla de Word" y especifique el nombre y la ubicación de la plantilla.
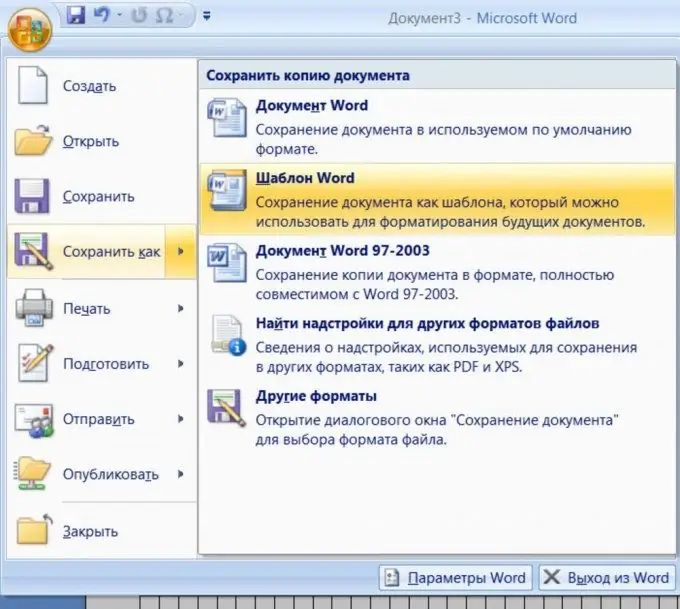
Paso 9
Ahora duplica las entradas de respuesta en el crucigrama de tu plantilla. Compruébelo usted mismo con cuidado, porque si algunas palabras no convergen, el error será bastante difícil de encontrar. Puede llevar bastante tiempo encontrar un error tipográfico.
Paso 10
Llene las celdas restantes no utilizadas con el color deseado. Para hacer esto, seleccione varias celdas. Esto se puede hacer, por ejemplo, manteniendo presionada la tecla CTRL, pasando el cursor del mouse sobre la celda deseada y cuando se convierte en una flecha negra, haciendo clic en el botón izquierdo. Después de haber seleccionado una cantidad suficiente de celdas, haga clic derecho sobre ellas y haga clic en el elemento "Bordes y relleno" en el menú contextual.
Paso 11
Seleccione el color deseado (por ejemplo, negro) de la lista desplegable debajo de la etiqueta "Relleno" y haga clic en el botón "Aceptar". Repita los procedimientos de selección y llenado hasta que se hayan procesado todas las celdas no utilizadas.
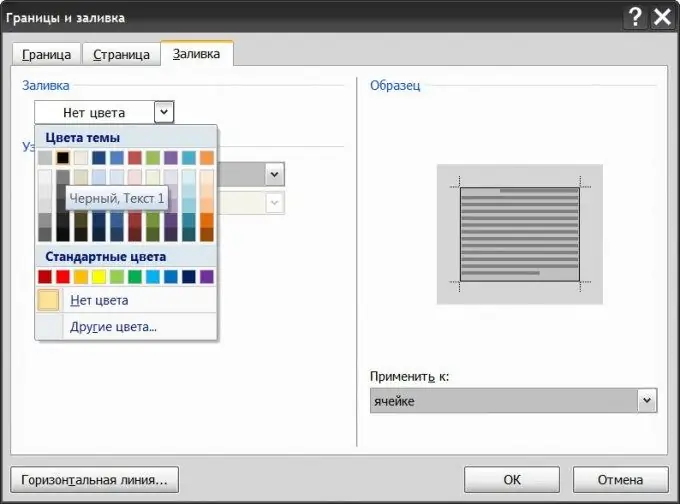
Paso 12
Agregue una segunda página a su documento y haga una lista numerada de preguntas que coincidan con las palabras del crucigrama.
Paso 13
Escriba los números en las celdas deseadas del crucigrama y elimine las letras de las palabras. Esto completa la creación del crucigrama.
Paso 14
Puede ver cómo quedará su crucigrama después de la impresión. Para hacer esto, seleccione toda la tabla donde se creó el crucigrama y desmarque la casilla en la sección "Bordes" del menú del elemento de visualización de la cuadrícula. Ahora verá el crucigrama en sí sin líneas auxiliares.






