Trabajar con volumen es la etapa final en la creación de un dibujo. Independientemente de lo que trabaje, con tiza y carboncillo, lápiz y goma de borrar, pinturas al óleo o acuarelas o un pincel virtual en Photoshop, las leyes de la luz y la sombra son las mismas en todos los casos. Es con la ayuda de la luz y la sombra que puede hacer que un detalle sea convexo o cóncavo, cercano o lejano. Considere trabajar con volumen en un editor gráfico.
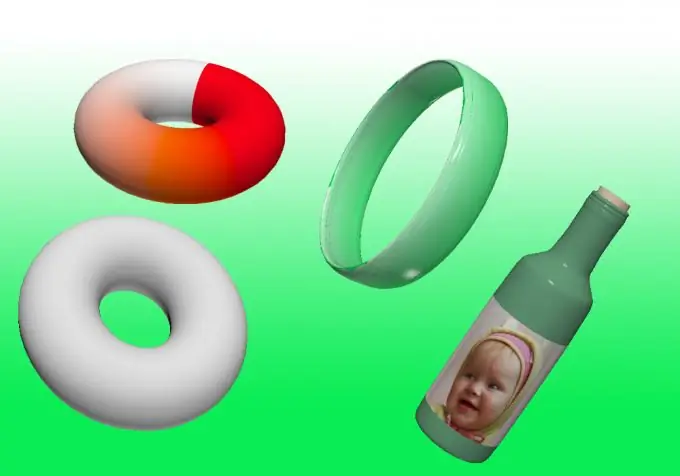
Instrucciones
Paso 1
Trabajar con objetos 3D está disponible en Adobe Photoshop a partir de la versión CS3 Extended.
Paso 2
Abra el programa y cree un nuevo documento (Ctrl + N) o abra uno existente (Ctrl + O). Asegúrese de crear una nueva capa en la que experimentará con la imagen volumétrica.
Paso 3
Rellena la capa con cualquier color. Utilice la herramienta "Degradado" o "Bote de pintura" para esto.
Paso 4
En el panel superior, verá la inscripción 3D. Pase el cursor sobre el botón: verá un menú de capacidades 3D que proporciona su versión del editor de gráficos. Experimentar. Por ejemplo, con la herramienta Nueva forma a partir de capa, puede deformar un fondo existente en un cubo, cono, anillo, esfera, lata de refresco o convertir una imagen en una pegatina en una botella de vino virtual.
Paso 5
La forma creada se puede transformar usando las herramientas que aparecen en la barra lateral al crear un objeto 3D.
Paso 6
En la configuración de renderizado (3D -> Configuración de renderizado) puede establecer la posibilidad de reflexión, refracción de rayos en la forma.
Paso 7
Para utilizar la forma volumétrica resultante al crear collages, es mejor rasterizar la capa. Para hacer esto, vaya a "Capas" -> "Rasterizar" -> 3D. Ya no será posible cambiar la perspectiva de una figura rasterizada; no será posible utilizar herramientas para trabajar con un objeto 3D. Pero es posible trabajar con él como con una imagen: cambiar el color, el brillo, el contraste, etc.
Paso 8
El programa puede darle una advertencia de que la aceleración de hardware OpenGL / GPU está deshabilitada. Está deshabilitado de forma predeterminada en todos los sistemas.
Paso 9
Para habilitarlo, debe ir a "Edición" -> "Rendimiento" -> "Habilitar renderizado OpenGL"






