Adobe Photoshop tiene muchas funciones convenientes que le permiten procesar fotos y otras imágenes, creando efectos visuales de alta calidad. Una de las herramientas universales de Photoshop es una máscara. La máscara es necesaria para la selección correcta y precisa de cualquier área compleja y, a menudo, se utiliza como un canal de escala de grises adicional de la imagen. Si tiene una imagen con objetos difíciles de seleccionar, use una máscara para seleccionar objetos de la capa principal, para que luego pueda usarlos en un fotomontaje.
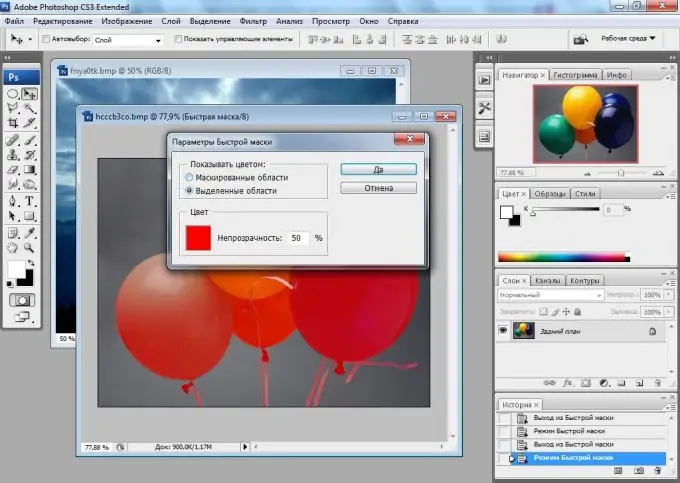
Instrucciones
Paso 1
Para trabajar con la máscara, utilice una imagen con trazados complejos y multifacéticos y elementos translúcidos que no se pueden seleccionar manualmente con las herramientas habituales de Photoshop. Cree una nueva capa y luego, con el botón izquierdo del mouse, haga clic en el nombre de la capa de fondo principal, manteniendo presionada la tecla Alt, para desbloquear la capa.
Paso 2
Vaya de la paleta de capas a la paleta de canales haciendo clic en la pestaña Canales a la derecha de la pestaña Capas. Verá una lista de los principales canales RGB, así como el canal alfa de los tintes en blanco y negro. Mantenga presionada la tecla Ctrl y haga clic, sin soltar la tecla, en el canal en blanco y negro con el botón izquierdo del mouse.
Paso 3
La máscara de canal se seleccionará teniendo en cuenta todas las áreas complejas y semitransparentes de la imagen. Para invertir la selección, presione Ctrl + Shift + I. Presione Eliminar para eliminar el exceso y luego anule la selección de la selección eligiendo la opción Deseleccionar del menú Seleccionar.
Paso 4
Transfiera las áreas seleccionadas a cualquier capa nueva rellena con un fondo sólido. Al colocar los objetos cortados con la máscara de canal en una nueva capa, se asegurará de que todos los fragmentos semitransparentes y trazados complejos estén seleccionados correctamente y no haya perdido ni un solo fragmento de la imagen.
Paso 5
Si necesita utilizar la imagen de recorte para un montaje adicional, simplemente elimine la capa de fondo y luego guarde la imagen con un fondo transparente.






