A diferencia de las fotografías digitales, que pueden almacenarse en los discos duros de las computadoras durante muchos años, las fotografías de películas antiguas se desgastan y envejecen inexorablemente. Por eso es tan importante poder restaurar una fotografía, que puede ser la reliquia de su familia. La restauración no es un proceso tan difícil si utiliza Adobe Photoshop.
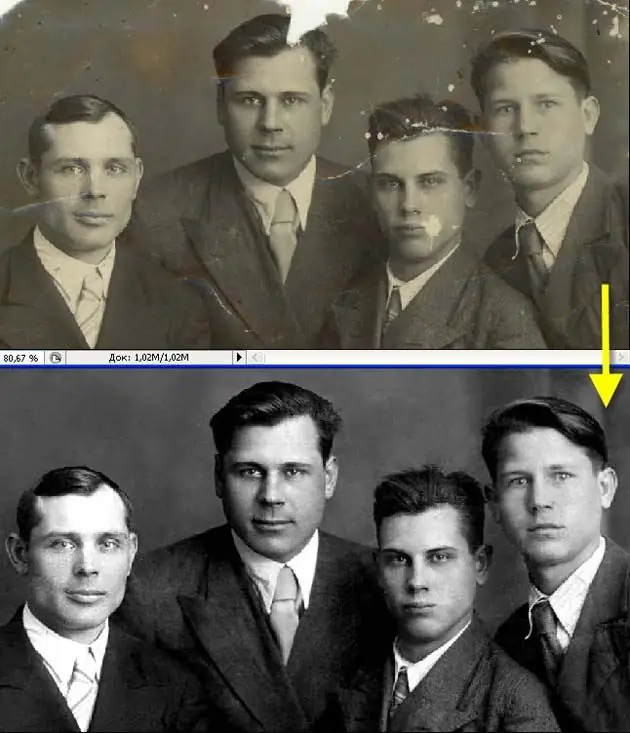
Instrucciones
Paso 1
Abra la foto en Photoshop y duplique la capa principal (Capa duplicada). Haga que la capa original sea invisible para trabajar en la copia. Agregue una nueva capa de ajuste (Nueva capa de ajuste> Niveles) y luego configure los parámetros de niveles: negro en 7 y blanco en 243.
Paso 2
Ahora, con la herramienta Cuentagotas configurada en 5x5 píxeles, haga clic en el área de la foto de la que tomará una muestra del color y luego seleccione un pincel suave con presión cero y un tamaño de 21 píxeles. Pinte con cuidado las grietas y los agujeros de la foto con la muestra de color elegida.
Paso 3
En esta etapa, retoca el fondo sin afectar la imagen de la persona. Para un retoque más preciso, amplíe la foto y muestree el color de cada grieta por separado haciendo clic en el área de la foto más cercana a la grieta con un cuentagotas. Cuando las grietas estén pintadas, configure el Modo de fusión del pincel para aclarar la superposición y procesar las manchas oscuras del fondo, aclarándolas.
Paso 4
Realice los ajustes finales al fondo: suavice las transiciones entre los tonos creando una nueva capa y suavizando las sombras del fondo con un pincel redondo grande (400-500 px). Establezca la opacidad del pincel al 50% y use el cuentagotas para seleccionar las muestras de color como se muestra arriba. Una vez que el fondo esté arreglado, amplíe la foto y comience a trabajar en la cara.
Paso 5
Para retocar el rostro, utilice un pincel con un 70% de opacidad y 25 píxeles. Pinte con cuidado sobre grietas, pequeñas imperfecciones y manchas oscuras. Trabaja tu rostro suave y lentamente hasta que estés satisfecho con el resultado. Si los rasgos faciales están mal conservados en la foto, puede usar otra foto de la misma persona en el mismo ángulo, si tiene uno, y copiar algunos de los rasgos faciales desde allí, y luego suavizar las transiciones ajustando el brillo., contraste y saturación.
Paso 6
Fusiona la capa de ajuste con una copia de la capa original, duplica la capa resultante y abre el menú de filtro. Seleccione el filtro Textura> Granulado y aplíquelo a la capa. Cambie el modo de fusión para que la foto quede cubierta con un grano fino uniforme, lo que hará que parezca más parecido al de las tomas de película antiguas originales. La foto terminada se puede convertir al modo CMYK e imprimir.






