La manipulación con capas es uno de los elementos más básicos no solo en gráficos, sino también en editores de video como Adobe After Effects. El monstruoso Adobe Photoshop no es una excepción.
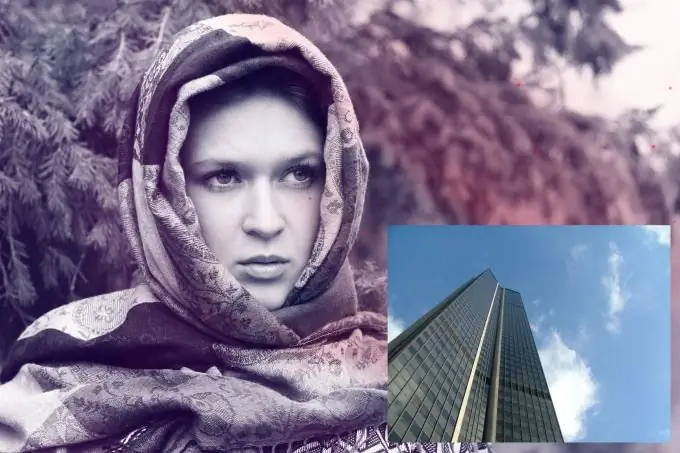
Es necesario
Versión rusificada de Adobe Photoshop CS5
Instrucciones
Paso 1
Inicie Adobe Photoshop y abra los archivos requeridos: presione la combinación de teclas Ctrl + O, seleccione imágenes (fotos, carteles, pancartas u otras imágenes gráficas) y haga clic en "Abrir". Si las imágenes están en directorios diferentes, la acción deberá repetirse.
Paso 2
Ahora el programa contiene varios documentos diferentes, hay tantos como las imágenes que ha abierto en él. Active uno de ellos. Seleccione la herramienta Mover (tecla de acceso rápido V), mantenga presionado el botón derecho en cualquier lugar de la imagen, arrástrelo al documento adyacente y suelte el botón. Si las fotos están organizadas en forma de pestañas, primero arrastre la imagen a la pestaña, espere un par de momentos a que se abra el "destino" y continúe moviéndose.
Paso 3
Ahora comencemos a editar imágenes. Si alguna de las imágenes es demasiado grande o demasiado pequeña, primero selecciónela en la lista de capas (si falta, presione F7) y presione la combinación de teclas Ctrl + D. Aparecen tiradores cuadrados en los bordes y lados de la capa activa. Mantenga presionada la tecla Mayús (para mantener las proporciones) y el botón izquierdo del mouse en uno de los cuadrados de las esquinas y arrástrelo en la dirección requerida: hacia afuera - para ampliar la imagen, hacia adentro - para reducirla. Presione Entrar para que los cambios surtan efecto. Antes de transformar el fondo, debe convertirlo en una capa normal: haga doble clic en él e inmediatamente haga clic en "Aceptar" en la ventana que aparece.
Paso 4
Si una imagen está oculta detrás de otra, puede cambiar su ubicación en la lista de capas. Simplemente arrastre una capa debajo de la otra, o viceversa, más arriba, dependiendo de la capa que esté arrastrando.
Paso 5
Ahora puede guardar el resultado: presione la combinación de teclas Ctrl + Shift + S, especifique la ruta para guardar el archivo futuro, asígnele un nombre, determine el tipo de archivos y haga clic en "Guardar".






