Cualquier editor de fotos serio tiene un visor de histogramas, una herramienta que le permite identificar las características de luz específicas de una imagen. También en modelos profesionales de cámaras es posible mostrarlo en la pantalla, lo que permite seleccionar inmediatamente los parámetros de disparo óptimos. Para un principiante, este gráfico parece completamente incomprensible, pero no hay nada complicado y puede verificarlo fácilmente.
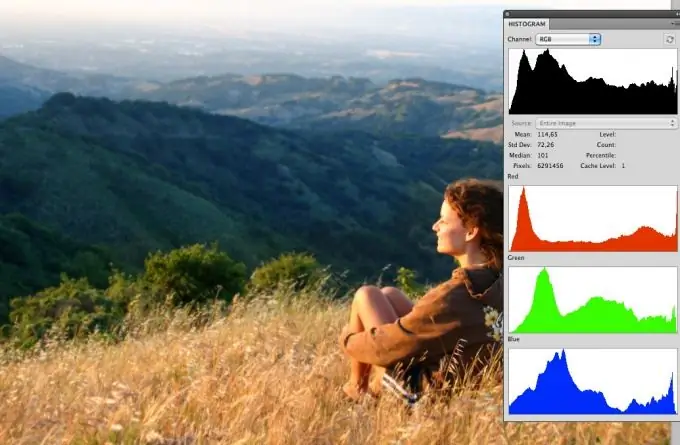
Instrucciones
Paso 1
Si está utilizando un programa para procesar fotos de la familia Adobe Photoshop, preste atención a la paleta Histograma / Histograma en el lado derecho de la ventana de trabajo. Si no está allí, haga clic en el botón Ventana y seleccione el elemento Histograma. Puede elegir una de las opciones de visualización: compacto, extendido o modo de visualización para todos los canales de color.
Paso 2
El histograma es una pequeña ventana con un gráfico sombreado en forma de onda que se asemeja a montañas. El gráfico muestra el número de píxeles en diferentes áreas tonales. A la izquierda está el área de sombras, tonos oscuros. La parte central determina el número de medios tonos de la imagen. El lado derecho del histograma muestra la saturación de la imagen con tonos claros.
Paso 3
Para ajustar, vaya a Imagen> Ajustes> Niveles. Marque la casilla Vista previa, luego podrá ver el resultado de los cambios sin cerrar la ventana Niveles. Utilice los controles deslizantes en la parte inferior del gráfico interactivo. Hay tres de ellos: negro, gris y blanco. Cada uno es responsable del área de tonos correspondiente.
Paso 4
Los picos altos en el lado izquierdo del gráfico indican que hay demasiados píxeles oscuros y, por lo tanto, la imagen es demasiado oscura. Mover el control deslizante negro hacia la derecha hace que la imagen sea aún más oscura. Para aclararlo, mueva el control deslizante blanco hacia la izquierda. Si está utilizando una cámara, aumente la exposición.
Paso 5
Las columnas de ancho completo en el lado derecho indican una gran cantidad de píxeles brillantes, lo que conduce a la "sobreexposición" de la imagen. Disminuya la exposición (para la cámara), mueva el control deslizante negro hacia la derecha o disminuya el valor de contraste de la imagen en Photoshop.
Paso 6
Los picos en el medio de la imagen generalmente no necesitan ser corregidos. Pero si mueve el control deslizante del medio hacia la oscuridad, los tonos medios se aclararán y viceversa. Proceda a su propia discreción.
Paso 7
Si no hay píxeles en el histograma en las áreas extremas, puede "cortar" partes de los bordes del histograma (las partes más a la izquierda y a la derecha), es decir, mueva los controles deslizantes a la parte donde comienzan los píxeles. Esta única acción ya dará lugar a un aumento en el contraste y la viveza de la imagen.
Paso 8
Recuerde, no existe tal cosa como un histograma perfecto. Una instantánea de un paisaje nocturno naturalmente tendrá un gráfico desplazado hacia la izquierda, y una escena invernal con abundancia de nieve mostrará una abundancia de picos a la derecha. Utilice los datos sobre el contenido de tonos en la imagen como referencia al crear una composición o editar fotografías terminadas.






