Para que su foto sea realmente efectiva y memorable, use Photoshop para darle a su foto un efecto brillante. Trabajar en Photoshop no es nada complicado.
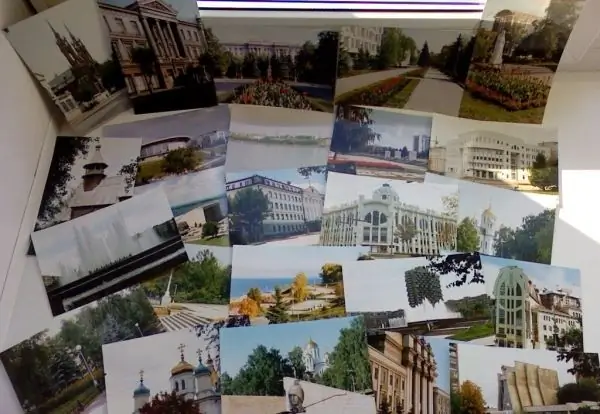
Instrucciones
Paso 1
En primer lugar, abra el archivo con la foto en el programa, haga doble clic para quitar la fijación donde está la imagen del candado.
Paso 2
Vaya a través del panel de control a Imagen - Tamaño del lienzo, establezca los siguientes valores allí:
- para tamaño actual: 2, 43M;
- para ancho - 11, 19 cm;
- para altura - 9, 24 cm;
- para tamaño nuevo: 9, 7M;
- para ancho - 200 unidades (porcentaje);
- para altura - 200 unidades (porcentaje).
Paso 3
Crea una nueva capa y muévela debajo de la capa de la foto. Utilice la herramienta Marco rectangular (M) para seleccionar el marco de la foto. Presione los botones D, X, luego presione alt="Imagen" + Retroceso. Deseleccionar, en la capa superior presione Ctrl + E.
Paso 4
¿Ir a la imagen? ¿Girar lienzo? 90 CW. ¿Incluir filtros? Dlstort? Cizalla, mueva el punto medio de la ventana un cuarto de cuadrado hacia la derecha.
Paso 5
¿Girar con comandos de imagen? ¿Girar lienzo? 90 CCW. Crea una capa, selecciona la herramienta llamada Lazo (L). El área resaltada debe seleccionarse aproximadamente. ¿Eligiendo Selectlon? Pluma donde escribimos "50". Use alt="Imagen" + Retroceso para llenarlo de blanco.
Paso 6
Ajuste la opacidad de la capa para la que se realizó el resaltado al 60%.
Paso 7
Realice las operaciones de las teclas: Ctrl + J Ctrl + T. Presionar Ctrl + alt="Imagen" suaviza un poco el destello horizontal.
Paso 8
Establezca la Opacidad de la capa de resaltado al 30%. Presione Ctrl + E. Las capas de destello de lente deberían haberse fusionado.
Paso 9
Crea 1 capa más. Con la tercera capa seleccionada, haga clic donde está el icono de la primera capa.
Paso 10
Seleccione el pincel (B). Haga clic derecho en la foto, seleccione de la lista desplegable: pincel con bordes suaves. El tamaño de píxel se fija en 800.
Paso 11
Establezca el Color de primer plano en azul muy oscuro.
Paso 12
Establezca la Opacidad del pincel en 10% si la selección aún está activa. Dibuja la sombra en el lado opuesto del resaltado. Presione Ctrl + D una vez, seleccione la tercera capa y presione Ctrl + E dos veces.
Paso 13
Crea una capa adicional, muévela debajo de la capa con la foto. Ahora presione Ctrl + Retroceso. La capa de la foto está resaltada, vaya a ¿Capa? Capa Styie? Sombra paralela.
Paso 14
Combine todas las capas en una, excluyendo solo el fondo. Gire la imagen un poco con Ctrl + T, cambie la perspectiva mientras mantiene presionada la tecla Ctrl.
Paso 15
Guarde la foto en un archivo.






