Una papada es un defecto de apariencia feo y desagradable, que no siempre se puede corregir rápidamente en la vida. Sin embargo, las tecnologías modernas tienen la capacidad de cambiar la apariencia de las personas, si no en la realidad, al menos en las fotografías, y ahora verá que eliminar una papada en fotografías con Photoshop es muy fácil.
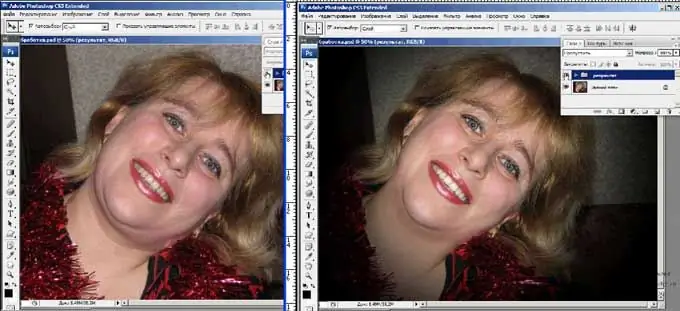
Es necesario
Programa de Adobe Photoshop
Instrucciones
Paso 1
Abra una foto que muestre una cara bastante grande con papada. Toma la "Herramienta Lazo" en la caja de herramientas y dibuja el contorno del cuello donde no está la segunda barbilla. Termina el trazo debajo del segundo mentón.
Paso 2
A continuación, haga clic con el botón derecho en el área resaltada y marque el elemento "Capa mediante copia". Coloque la parte cortada del cuello en una nueva capa, haga clic en el elemento "Editar" "Transformación libre". Con la herramienta de transformación, arrastre el segundo mentón al primero para que se fusionen. Mientras mantiene presionadas las teclas "Mayús" y "Ctrl", ajuste las proporciones para que la cara se vea realista.
Paso 3
Una vez que la silueta de la cara esté lista, seleccione el "Sello de clonación" en la barra de herramientas para eliminar las imperfecciones, y luego seleccione la herramienta Borrador y borre suavemente cualquier exceso alrededor de la cara que quede de la selección y copia. Mira, la segunda barbilla ha desaparecido.
Paso 4
También puede utilizar la herramienta Tampón de clonar desde el principio. Amplíe la foto y clone las áreas limpias sobre el pliegue entre la primera y la segunda barbilla. Sin embargo, desaparecer el pliegue no es suficiente: el rostro se verá desproporcionado si lo dejas así.
Paso 5
Para hacer la parte inferior masiva de la cara más pequeña, abra Filtro y seleccione el filtro Licuar. En el panel izquierdo de la ventana que se abre, marque la "herramienta de deformación hacia adelante" y reduzca y tire con cuidado el borde inferior del mentón y la mandíbula hasta que la cara se vuelva proporcional.
Paso 6
Compruebe si la foto requiere una corrección adicional de color y sombra. Si desea oscurecer o aclarar algunas áreas, seleccione las herramientas Quemar o Esquivar.






