Es bastante fácil recortar un objeto simple con una estructura uniforme y un contorno uniforme en Photoshop desde el fondo. Por lo general, los principiantes usan la herramienta de lazo rectangular o magnético para esto. Sin embargo, el método del lazo no es suficiente en los casos en que el objeto tiene una estructura compleja, por ejemplo, si desea colocar una fotografía de usted mismo con mechones de cabello volando sobre un nuevo fondo que no se puede recortar del fondo de manera ordenada con solo un lazo rectangular. Para extraer de forma precisa y realista una forma compleja del fondo, debe aprender a trabajar con canales.
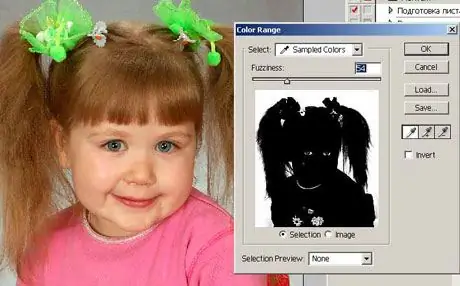
Instrucciones
Paso 1
Abra en Photoshop la foto de la que desea recortar la imagen de la persona. Después de eso, abra la paleta Canales junto a la paleta de capas. Si el panel con canales no está en la ventana del programa, abra el menú Ventana y marque el elemento Canales.
Paso 2
Haga clic en todos los canales de la lista y marque en qué canal la imagen de una persona tiene más contraste en relación con el fondo. Normalmente, este canal de contraste es azul. Duplica este canal y luego presiona la tecla O para seleccionar la herramienta de esquivar.
Paso 3
También puede seleccionar la herramienta haciendo clic en el icono Esquivar en la barra de herramientas. Establezca la exposición al 100% y el rango a Luz. Con la herramienta de resaltado, delinee el fondo alrededor de la figura humana, dejando pequeños fragmentos en los bordes y contornos del torso, la cabeza y el cabello.
Paso 4
Luego, baje la exposición al 15% y elimine suavemente los restos del fondo alrededor de la persona tocando los contornos y bordes y reduciendo el tamaño del pincel.
Paso 5
Ahora selecciona la herramienta Pincel (Pincel), dale un tamaño pequeño y dureza suficiente, y eligiendo negro en la paleta, pinta por completo la forma y el rostro de la persona en la foto, sin acercarte a los bordes.
Paso 6
Establezca el valor de Modo en la configuración del pincel en Superposición. La dureza del pincel debe ser del 0%; delinee con él los bordes que quedan sin tratar.
Paso 7
Traza cuidadosamente los mechones de cabello, haciéndolos realistas y detallados. Para hacer esto, cambie la opacidad y el tamaño del pincel. Manteniendo presionada la tecla Ctrl, haga clic en la copia del canal azul y luego invierta la imagen (Ctrl + Shift + I). Después de eso, haga clic en el canal RGB de la lista para cargar una imagen a todo color.
Paso 8
Cree una nueva capa y luego adjunte una máscara de capa vectorial. La selección que realizó en el canal azul se cargará como una máscara y se eliminará el fondo de la foto principal.






