Agregar una inscripción a una imagen es una de las operaciones simples que se pueden realizar en un editor de gráficos. Dependiendo del resultado que desee obtener, puede superponer texto en la imagen en sí, en un marco monocromático ancho creado alrededor de la imagen o en una burbuja de diálogo como las que se usan en los cómics para indicar al personaje que habla una línea.
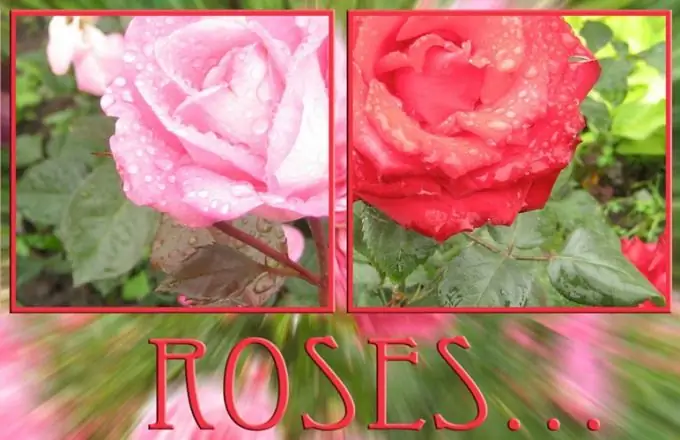
Es necesario
- - programa de Photoshop;
- - imagen.
Instrucciones
Paso 1
Abra la imagen en la que necesita hacer una inscripción en un editor gráfico presionando Ctrl + O o usando la opción Abrir del menú Archivo.
Paso 2
Utilice la herramienta de forma personalizada para crear un título en la burbuja de diálogo. En el panel de configuración, haga clic en el icono del modo Llenar píxeles. Expanda la lista de formas y seleccione una forma de conversación o pensamiento.
Paso 3
Haga clic en el cuadrado de color en la paleta de herramientas para seleccionar un color que llenará la burbuja de diálogo. Usando la opción Capa del grupo Nueva del menú Capa, cree una nueva capa y dibuje en ella una forma de la forma seleccionada. Para hacer esto, arrastre el cursor hacia abajo y hacia la derecha mientras mantiene presionado el botón izquierdo del mouse.
Paso 4
Con la herramienta Texto horizontal, cree un área donde ingresará el texto. Para hacer esto, coloque el cursor en la burbuja de diálogo, mantenga presionado el botón izquierdo del mouse y arrastre el marco resultante.
Paso 5
Utilice la opción Carácter del menú Ventana para abrir la paleta de fuentes y seleccione una fuente, estilo, tamaño y color. Puede cambiar estos parámetros si es necesario. Haga clic en el cuadro de texto y escriba. Si el texto no encaja completamente en el marco, reduzca el tamaño de la fuente ajustándolo en la barra de opciones debajo del menú principal o en la paleta Carácter.
Paso 6
Si el título debe estar en un marco de color sólido, aumente el tamaño del lienzo usando la opción Tamaño del lienzo del menú Imagen para que haya suficiente espacio para el título y la imagen. Con la herramienta Marco rectangular, seleccione la parte de la imagen que debe ser visible desde debajo del marco. Invierta la selección creada con la opción Inversa del menú Seleccionar.
Paso 7
Crea una nueva capa y, activando la herramienta Bote de pintura, llena la selección con color. Escriba en el fondo del marco creado. Muy a menudo, estas inscripciones se encuentran en la parte inferior de la imagen.
Paso 8
Si necesita una inscripción en el fondo de la imagen, hágalo con la Herramienta de texto horizontal. Seleccione uno de los colores de la imagen como color para la fuente.
Paso 9
Guarde la imagen con el texto en un archivo.jpg"






