Se puede crear una impresión de sello redondo de aspecto realista utilizando Photoshop. Para un resultado rápido, los pinceles listos para usar son adecuados y para dibujar una impresión desde cero: la herramienta Elipse y la herramienta Texto horizontal.
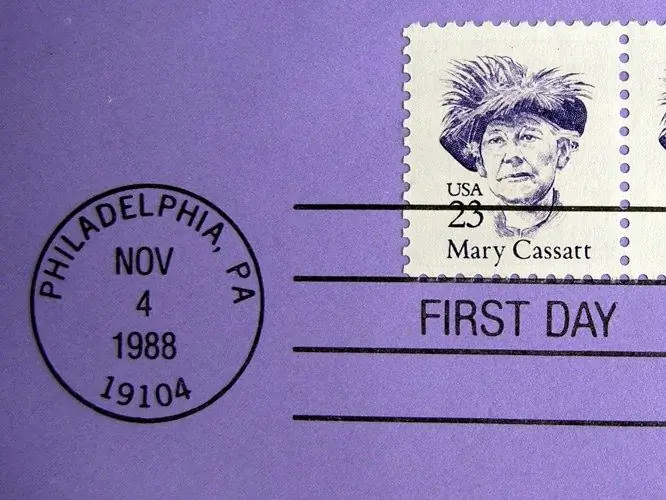
Es necesario
Programa de Photoshop
Instrucciones
Paso 1
Incluso un usuario de Photoshop sin experiencia podrá crear una impresión de sello redondo con un pincel ya hecho. Inserte una capa transparente en un documento abierto usando la opción Capa en el grupo Nuevo del menú Capa, o cree un nuevo archivo usando la opción Nuevo en el menú Archivo.
Paso 2
Encienda la herramienta Pincel y cargue el pincel estampado. Para hacer esto, abra la paleta de pinceles y haga clic en el botón en su esquina superior derecha. Abra el archivo con el pincel usando la opción Cargar pinceles, ajuste el tamaño de la impresión cambiando el parámetro Diámetro maestro y seleccione el color apropiado para imprimir.
Paso 3
Haga clic con un pincel personalizado en una capa vacía. Para crear el efecto de un sello impreso de forma incompleta, aplique el filtro Salpicadura del grupo Trazo de pincel del menú Filtro a la imagen.
Paso 4
Aparecieron manchas en la impresión como resultado del uso del filtro. Selecciónelos con la opción Gama de colores del grupo Seleccionar y elimínelos presionando la tecla Eliminar.
Paso 5
Para crear un sello redondo desde cero, debe agregar una nueva capa al documento y activar la herramienta Elipse en el modo Trazados. Dibuja un círculo con la herramienta seleccionada mientras mantienes presionada la tecla Shift.
Paso 6
Traza el camino creado. Para hacer esto, encienda la herramienta Pincel y ajuste el grosor del trazo cambiando el diámetro del pincel. Para difuminar ligeramente los bordes de las líneas de impresión, configure el parámetro Dureza en aproximadamente un diez por ciento.
Paso 7
Abra la paleta Trazados y cree un trazo con la opción Trazar trazado del menú contextual.
Paso 8
Escribe a lo largo del círculo de impresión. Para hacer esto, encienda la Herramienta de texto horizontal, haga clic en el círculo dibujado e ingrese el texto. Para mover el texto al centro de la impresión, use la opción Trazado de transformación libre en el menú Editar. Reduzca el tamaño del círculo a lo largo del cual se ubica la etiqueta moviendo los bordes del marco de transformación.
Paso 9
Si es necesario, agregue letras horizontales cortas en el medio de la impresión. Para hacer esto, elimine la capa de la paleta Trazados, haga clic en el área vacía en el centro de la impresión e ingrese su texto.
Paso 10
El sello redondo está listo. Si lo va a procesar con el filtro Salpicadura, convierta todas las capas de texto a un ráster usando la opción Tipo del grupo Rasterizar del menú Capa. Vaya a la parte superior de las capas de subtítulos y aplique la opción Fusionar hacia abajo del menú Capa.






