Seguro que más de una vez has conocido en revistas, libros y fotografías encontradas en la red, fotografías hermosas y místicas, que muestran rayos resplandecientes que caen del cielo. Es posible fotografiar tales rayos en la naturaleza, pero no es fácil: es mucho más conveniente usar Photoshop y dibujar tales rayos en cualquiera de sus fotografías naturales o arquitectónicas.
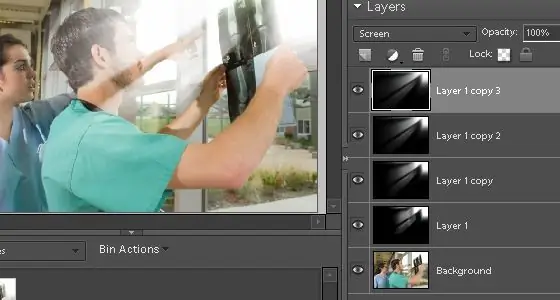
Instrucciones
Paso 1
Para crear el efecto de rayos que caen, use la última versión del editor de gráficos Adobe Photoshop. Abra una foto que tenga una fuente de luz, como un cielo o una ventana grande. Duplique la capa principal (Capa duplicada), luego seleccione un duplicado para trabajar y agréguele una Máscara de capa en la paleta de capas.
Paso 2
Abra la sección Niveles y mueva el control deslizante a una posición tal que la imagen se vuelva lo más oscura posible y las áreas que deberían convertirse en fuentes de luz permanezcan claras. Seleccione la herramienta Pincel de la barra de herramientas y, eligiendo negro en la paleta, pinte completamente sobre todas las áreas de la foto, dejando intactas las fuentes de luz.
Paso 3
Cambie el modo de fusión de capas a Pantalla, luego abra la sección de filtros y seleccione Desenfocar> Desenfoque radial. Establezca la cantidad de desenfoque en el valor máximo - 100, y en la sección Método de desenfoque, marque la casilla Zoom.
Paso 4
Ajuste el desenfoque radial para que en la imagen en la configuración, las líneas diverjan en diferentes direcciones desde la esquina en la que se encuentra su fuente de luz en la foto (por ejemplo, desde la parte superior derecha). Haga clic en Aceptar.
Paso 5
Luego duplique la capa y vuelva a aplicar la opción Desenfoque radial para hacer que el brillo sea más saturado. Repita esta acción unas tres o cuatro veces, y luego seleccione la capa superior de la paleta de capas y combínela con las capas inferiores duplicadas, dejando la capa original intacta.
Paso 6
Ahora, dejando activa la capa duplicada, abra la sección Tono / Saturación en el menú y aumente la saturación de los rayos, y luego abra el modo de cambio de color de Balance de color y haga clic en el elemento Colorear para teñir los rayos en el tono deseado, por Por ejemplo, dales un color dorado.
Paso 7
Ajuste la configuración de Brillo / Contraste para completar el procesamiento de la imagen y guardar la foto.






