Adobe Photoshop tiene una amplia gama de herramientas para editar fotos y crear nuevas imágenes desde cero. Una de las herramientas principales es la selección de objetos individuales para cortarlos y pegarlos posteriormente, así como para crear transiciones suaves al crear varios efectos. Aquí es donde la capacidad de redondear los bordes resulta útil.
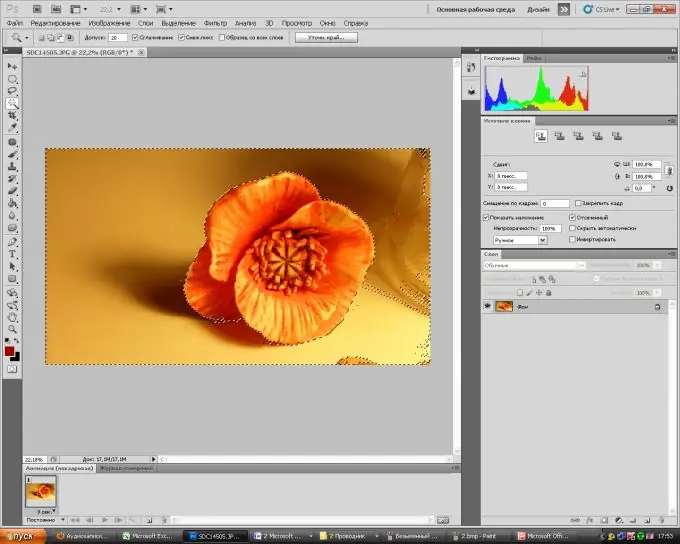
Instrucciones
Paso 1
Abra el menú Archivo en Adobe Photoshop, luego Abrir. Elija una imagen en la que trabajará. Puede simplemente arrastrar la imagen a la ventana de trabajo del programa con el mouse.
Paso 2
Seleccione "Lazo" en la barra de herramientas. Al hacer clic con el botón derecho en el icono de la herramienta, puede seleccionar "Lazo rectangular" o "Lazo magnético" en el menú desplegable. Si el fondo de la imagen es sólido, puede seleccionarlo rápidamente con la ayuda de la "Varita mágica" ubicada debajo de la herramienta "Lazo". Seleccione el área del dibujo que desee.
Paso 3
Puede corregir los límites de selección con la herramienta Máscara rápida. Por lo general, se encuentra en la parte inferior de la barra de herramientas estándar. Con un pincel o borrador, seleccione las áreas que necesita (el borrador restará el área de la selección y el pincel, por el contrario, agregará). Haga clic nuevamente en la máscara rápida. Ahora tiene una selección lo más cercana posible a lo que deseaba.
Paso 4
Queda por redondear los bordes para que la transición sea más suave. Para hacer esto, vuelva al modo de selección (haciendo clic en cualquier herramienta de selección). En el panel superior, verá un botón "Especificar. borde … ". Haz click en eso. En la ventana que se abre, puede ajustar el radio de detección de los bordes de selección. Además, al mover los controles deslizantes para suavizar, difuminar y contrastar, puede lograr el grado de estos efectos que necesita. Utilice la herramienta Mover borde para hacer la selección más grande o más pequeña.
Paso 5
Ahora puede hacer con el objeto seleccionado lo que quería: recortarlo o agregar un efecto al fondo o al objeto en sí.






