El alargamiento de fotografías es un procedimiento simple, pero aún requiere cierta habilidad. En particular, al hacer esto en Adobe Photoshop, debe tener en cuenta el comando Transformación libre.
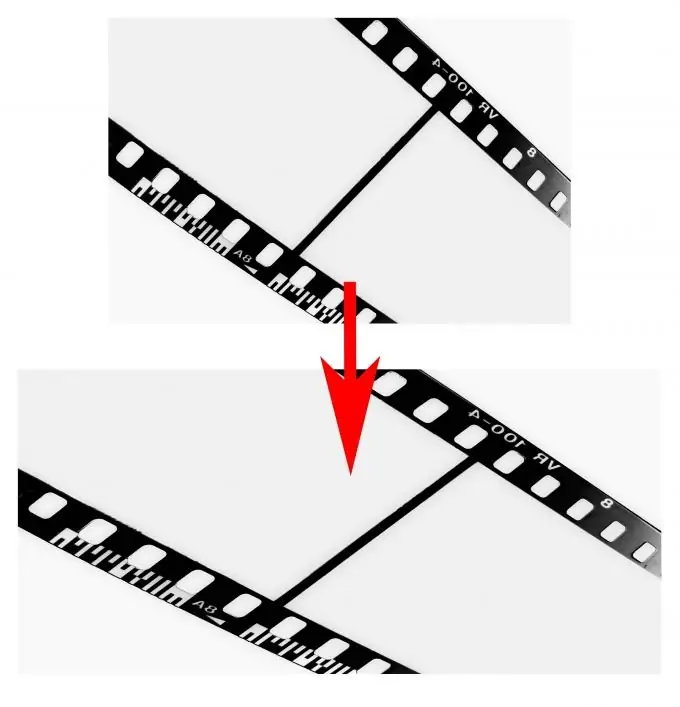
Es necesario
Versión rusificada de Adobe Photoshop CS5
Instrucciones
Paso 1
Inicie el editor de Adobe Photoshop CS5 y agregue la foto requerida: haga clic en el elemento de menú "Archivo"> "Abrir" (o haga clic en las teclas de acceso rápido Ctrl + O), seleccione el archivo deseado y haga clic en "Abrir". Designaremos verbalmente este documento como D1.
Paso 2
Haga clic en Imagen> Tamaño de imagen. En la ventana que se abre, habrá campos "Ancho" y "Alto", recuerde estos valores: estas son las dimensiones de la imagen que agregó en Photoshop.
Paso 3
Para abrir la ventana para crear un nuevo documento, haga clic en el elemento de menú "Archivo"> "Nuevo" (o usando las teclas de acceso rápido Ctrl + N). Deje la altura igual que para la foto, cuyas dimensiones determinó en el segundo paso de esta instrucción, y aumente el ancho aproximadamente una vez y media. Haga clic en Aceptar. Designaremos verbalmente este documento como D2.
Paso 4
Seleccione la herramienta Mover (tecla de acceso rápido V), arrastre la imagen de D1 a D2 y alinéela a la izquierda.
Paso 5
Llame al comando de transformación libre. Esto se puede hacer de dos maneras. Primero, haga clic en el elemento de menú Editar> Transformación libre. Segundo: haga clic en las teclas de acceso rápido Ctrl + T. Aparecen marcadores cuadrados transparentes en los lados y esquinas de la capa. Mueva el cursor sobre el marcador en el lado derecho de la imagen. El cursor se convierte en una flecha doble. Mantenga presionado el botón izquierdo y arrastre el mouse hacia la derecha hasta el borde, estirando así la imagen. Presione Enter para confirmar el resultado.
Paso 6
Para guardar el resultado, haga clic en el elemento de menú "Archivo"> "Guardar como" (o use las teclas de acceso rápido Ctrl + Shift + S), seleccione la ruta para el archivo futuro, ingrese su nombre, especifique Jpeg en "Archivos de tipo" campo y haga clic en "Guardar".
Paso 7
Para deshacer la acción anterior, use las teclas de acceso rápido Ctrl + Z. Para deshacer más de una acción, utilice la ventana Historial (elemento de menú Ventana> Historial).






