Incluso con las cámaras modernas, a veces es posible obtener retratos con ojos rojos. Afortunadamente, este defecto se puede solucionar fácilmente con un editor gráfico.
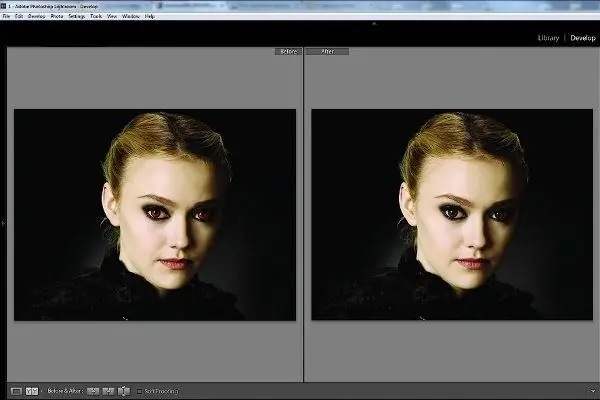
Es necesario
Programa de Adobe Photoshop
Instrucciones
Paso 1
Inicie Adobe Photoshop. Abra el menú principal y seleccione la línea Archivo, y luego haga clic en Abrir. También puede realizar esta operación usando el atajo de teclado Ctrl + O. En el cuadro de diálogo que se abre, busque el archivo gráfico requerido y haga clic en el botón Abrir.
Paso 2
Seleccione la escala de la imagen en el visor. También puede ampliar la foto activando la herramienta Zoom en la barra de herramientas. Mueva el cursor sobre el área de la foto que desea corregir. Haga clic en el botón derecho del mouse y, mientras lo mantiene presionado, dibuje un marco alrededor de una de las pupilas rojas.
Paso 3
Utilice la herramienta de ojos rojos. En la barra de herramientas, haga clic con el botón izquierdo en el lugar sobre el segundo grupo de elementos y mantenga presionado el botón hasta que aparezca un menú. Seleccione la herramienta de ojos rojos.
Paso 4
Ajuste los parámetros de la herramienta de ojos rojos. Complete los campos Tamaño de la pupila y Cantidad más oscura. El valor del tamaño de la pupila se establece mediante la relación entre el tamaño de la pupila y el tamaño de toda el área corregida. El parámetro Cantidad más oscura determina la saturación del color negro en la imagen creada.
Paso 5
Para eliminar el efecto de ojos rojos, después de seleccionar la herramienta de ojos rojos, mueva el cursor al centro de la pupila y haga clic con el botón izquierdo del mouse. Evalúe el resultado. Si no le conviene, cancele la acción presionando la combinación de teclas Ctrl + Z. Corrija la configuración de la herramienta de ojos rojos y repita la operación.
Paso 6
Este procedimiento debe repetirse para eliminar el brillo rojo de la segunda pupila. Si la foto muestra a un grupo de personas, tendrá que trabajar con cada ojo rojo por separado.
Paso 7
Guarde la imagen editada. En el menú Archivo, seleccione la línea Guardar para Web y dispositivos. En el cuadro de diálogo que se abre, especifique el formato de la imagen guardada. También puede seleccionar la tasa de compresión, guardar el directorio e ingresar el nombre del archivo gráfico. Haga clic en el botón Guardar.






