Así como un artista tiene una gama de pinceles para una variedad de necesidades, un artista digital tiene pinceles para todas las ocasiones. Photoshop tiene cientos de pinceles diferentes y sus tipos. Para cualquier proyecto, es importante configurar rápida y correctamente el pincel para el trabajo, porque esta herramienta es una de las principales. Hay seis parámetros básicos que deben verificarse y ajustarse antes de comenzar.
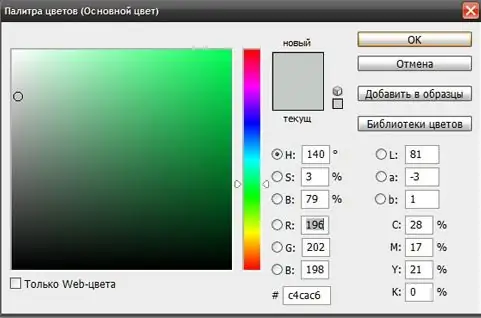
Es necesario
Programa de Adobe Photoshop
Instrucciones
Paso 1
Primero, seleccione el pincel de la barra de herramientas para acceder a la configuración. En Adobe Photoshop, en la parte superior de la ventana del programa, hay una barra de filas que contiene la configuración de cada herramienta. En este caso, aparecen o desaparecen opciones y configuraciones específicas, según la herramienta que esté seleccionada en ese momento. Entonces, para acceder a las opciones y configuraciones de la herramienta Pincel, selecciónela (B).
Paso 2
Decide cuál es el mejor tamaño de brocha para tu aplicación. Puede elegir uno de los patrones preestablecidos o establecer un valor numérico para el parámetro "diámetro".
Paso 3
Elija una forma de pincel adecuada. El pincel redondo se usa con mayor frecuencia porque le permite pintar trazos que se ven iguales independientemente de la dirección del trazo. Pero, si es necesario, también puede elegir un pincel cuadrado, triangular, en forma de elipse o un grupo de puntos individuales.
Paso 4
Establece la rigidez. Este es el parámetro más importante (después del tamaño y la forma). Determina qué tan borrosos serán los bordes del trazo. Cuanto mayor sea el valor, menos claros serán los bordes del pincel y viceversa.
Paso 5
Ajusta la opacidad y la presión. Estos dos parámetros determinan qué tan bien encajará el color en la imagen. Con un pequeño valor del parámetro "opacidad", el pincel pintará con un velo apenas perceptible, y con el valor máximo, pintará completamente sobre la imagen. La presión está estrechamente relacionada con el parámetro "opacidad". Si aplica el pincel al 10% de opacidad varias veces sobre el lienzo, la opacidad del trazo no cambiará. Pero si establece la presión al 20%, cada trazo de pincel posterior agregará saturación de color al 20% del 10% de opacidad.
Paso 6
Elige un color. Este es el único parámetro de pincel principal que se selecciona en la paleta de herramientas lateral. Utiliza una paleta típica que se puede encontrar en casi todos los editores gráficos. Además, a menudo el color del pincel se selecciona con la herramienta Cuentagotas, tomándolo de cualquier parte de la ilustración.






