Trabajar con canales abre grandes oportunidades para un diseñador y fotógrafo que trabaja en Photoshop: al usar canales, puede editar imágenes de varias maneras, así como una selección de alta calidad de sus áreas individuales con texturas y contornos complejos que no se pueden seleccionar con precisión a mano utilizando herramientas de selección sencillas. Incluso si no está involucrado profesionalmente en la edición de fotografías, la capacidad de trabajar con el canal alfa lo ayudará en su trabajo.
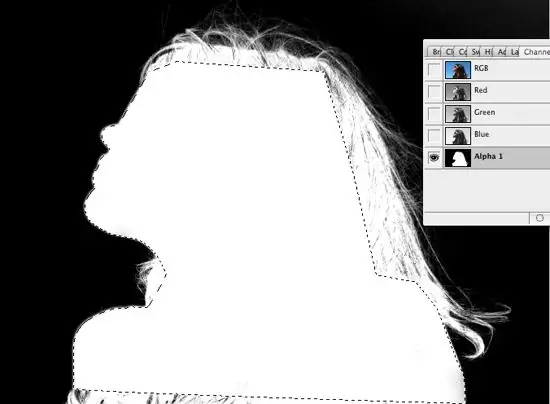
Instrucciones
Paso 1
La selección se puede guardar en el canal alfa y luego cargar desde el canal alfa. Para guardar la selección, elija una opción en el menú Seleccionar - Guardar selección y, en la ventana que se abre, ingrese un nombre para la nueva selección. Haga clic en Aceptar.
Paso 2
Ahora abra la paleta Canales y busque un canal monocromo debajo de la lista de canales de color RGB; este será el canal alfa en el que se guardó su selección. Para recrear la selección del canal alfa, haga clic en él mientras mantiene presionada la tecla Ctrl, o seleccione la opción Cargar selección.
Paso 3
De la misma manera, si es necesario, cree una selección de cualquier capa haciendo clic en la capa en la paleta Capas mientras mantiene presionada la tecla Ctrl. Aparecerá una selección alrededor de las áreas opacas de la capa. Si mantiene presionada la tecla Shift mientras crea una selección, agregará un nuevo fragmento al fragmento ya seleccionado, y cuando presione alt="Imagen", restará el canal de la selección existente.
Paso 4
Si elige el comando Cargar selección del menú Seleccionar, el programa le pedirá que seleccione el canal alfa deseado de la lista si ha creado varios canales alfa, y también tendrá que elegir si desea invertir la selección en la carga. Depende de si desea seleccionar una parte de la imagen o solo su fondo.
Paso 5
Puede tomar el canal alfa al cargar desde cualquier archivo que esté abierto actualmente en Photoshop. En el canal alfa, puede utilizar varios filtros y efectos de Photoshop aplicándolos a sus imágenes.






