Cualquier imagen con marco se ve mejor que sin él; el enmarcado puede dar a la imagen una singularidad especial. El color del marco puede contrastar con la gama de colores de la imagen, complementarla o matizarla, enfocándose en la imagen. Bordear la imagen con varias texturas permitirá que su trabajo brille con nuevos colores, para darle una completitud lógica. Puede hacer fácilmente un marco de color para su imagen en Photoshop, dedicando solo unos minutos a él.

Es necesario
- - programa de Photoshop
- - poder utilizar las herramientas del cuentagotas
- - ser capaz de crear y mover capas
Instrucciones
Paso 1
Abra la imagen en Photoshop. Cambie el nombre de la capa única con cualquier palabra o número (normalmente se llama "Fondo") haciendo doble clic en su nombre; para quitar la protección y poder realizar cualquier acción con el plano de la imagen. Crea una nueva capa y muévela debajo de la capa de la imagen. La capa creada será necesaria para colocar el fondo del marco futuro en ella.
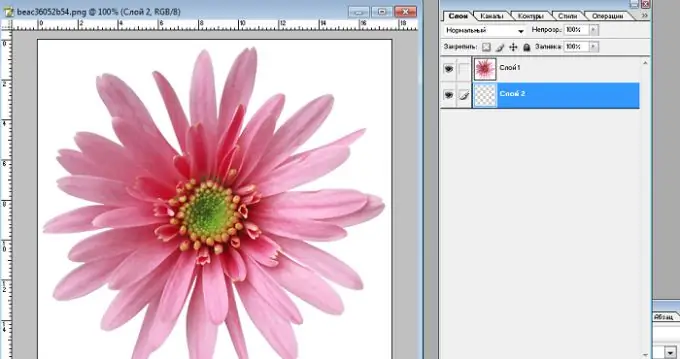
Paso 2
Cambie el tamaño del lienzo de la imagen con el comando Imagen - Tamaño del lienzo. Seleccione píxeles como unidad de medida para los lados de la imagen y haga clic en la casilla de verificación junto a la palabra "Relativo" (el tamaño del lienzo cambiará en relación con el tamaño de la imagen). En los campos "Ancho" y "Alto", ingrese el mismo valor igual al ancho del marco requerido. Después de cambiar el tamaño del lienzo, se debe formar un marco con un fondo transparente alrededor de la imagen, ya que el lienzo no es la imagen en sí, sino el plano en el que se coloca. Cuando se cambia el tamaño del lienzo, no se cambia el tamaño de la imagen.
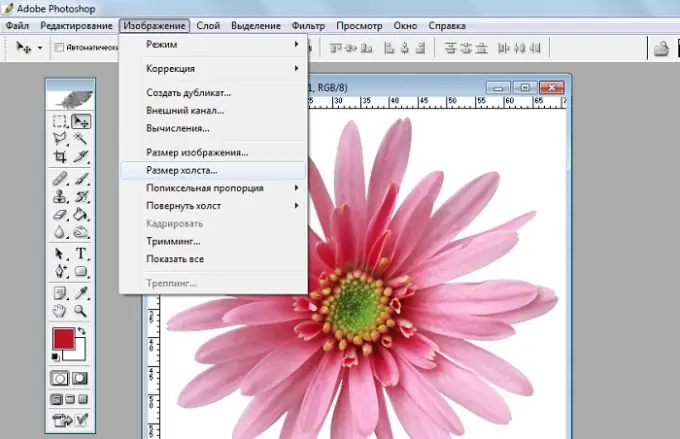
Paso 3
Para calcular correctamente el tamaño del marco, guíese por las dimensiones generales de los lados de la imagen. Por ejemplo, si el ancho de la imagen es de 500 píxeles, la altura también es de 500 píxeles, entonces un marco con un ancho de aproximadamente 100 píxeles es adecuado para la imagen. El borde no debe ser ni demasiado estrecho ni demasiado ancho.
Paso 4
Seleccione el color deseado para el marco con la herramienta Cuentagotas y rellene la capa inferior con la herramienta Relleno con el color seleccionado.
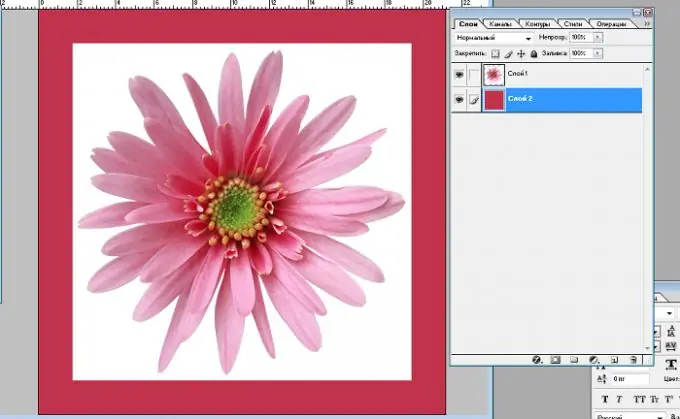
Paso 5
Para agregar textura al fondo del marco, use los comandos "Filtro-Representación-Nubes" (efecto de nube), "Filtro-Textura-Vidrieras (o fragmentos de mosaico)" (efecto de mosaico), "Filtro-Textura-Grano" (efecto de grano), "Filtro -Textura-Craquelado" (efecto de superficie en relieve). Realice estas acciones con la capa seleccionada en la que se encuentra el fondo del marco.






