Fotomontajes, collages, álbumes de recortes y muchos otros trabajos creativos a menudo requieren letras hermosas, y para esas letras, puede crear letras originales y llamativas con los estilos de Adobe Photoshop. Un ejemplo de tales letras es una fuente volumétrica transparente que se asemeja a figuras de vidrio llenas de destellos u otros elementos decorativos.
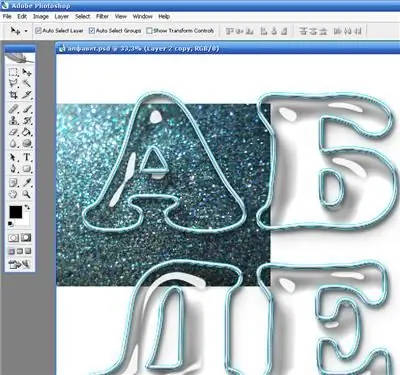
Instrucciones
Paso 1
Abra un nuevo documento y cree un lienzo con un fondo blanco de cualquier tamaño. Desde la barra de herramientas, seleccione la herramienta de texto y, con cualquier fuente legible que desee, escriba sobre un fondo blanco todas las letras del alfabeto, así como los números y los signos de puntuación.
Paso 2
Copie la capa de texto (Ctrl + J) y luego haga clic derecho en la capa de texto y seleccione la opción Rasterizar tipo. Desactive la capa de texto anterior haciendo clic en el icono del ojo.
Paso 3
Busque y descargue el estilo Water Drops para Photoshop, o búsquelo en la lista de estilos si ya está instalado en su programa. Usando Efectos de escala para cambiar el estilo para que se ajuste al tamaño de las letras, aplíquelo a la capa de texto para crear un efecto de cristal.
Paso 4
Seleccione las letras de vidrio presionando Ctrl y haga clic en la capa, luego cree una nueva capa, abra el menú Editar y elija la opción Trazo. En la configuración, especifique el grosor deseado del contorno de las letras. El contorno debe estar en el exterior: configure la opción Exterior. Haga clic en Aceptar y luego haga clic en Deseleccionar para deseleccionar.
Paso 5
Aplique otro estilo al trazo de la paleta Estilos: Estilo plateado. El contorno se volverá plateado. Busque una imagen separada de la textura con la que rellenará las letras, por ejemplo, una foto de destellos plateados. Coloque la imagen encontrada como una nueva capa debajo de la capa con letras en la paleta. Reduzca el tamaño de la imagen y ajústelo a la primera letra.
Paso 6
Cree una copia de la imagen con textura en una capa separada y alternativamente sustituya la imagen por cada letra y número, y corte las partes sobrantes de la imagen que vayan más allá del contorno de la letra.
Paso 7
Para mantener transparente la parte superior de la letra mientras mantiene la parte inferior llena, amplíe y edite cada letra una a la vez, seleccionando parte de la capa de relleno con la herramienta Lazo. Presione Eliminar para eliminar parte de la imagen dentro de la letra.
Paso 8
Refina los fondos de las letras con una goma de borrar. El borde cortado de la imagen se puede difuminar con la herramienta Desenfocar o Difuminar. Para que el contenido de la letra parezca tridimensional, aplíquele el efecto Bisel y Relieve en la configuración de la capa.






