Cualquier retrato o simplemente una fotografía se puede representar en estilo pop art. Esta tendencia en el arte se hizo popular gracias a Andy Warhol, quien creó collages a partir de las cosas más inesperadas. Es fácil crear imágenes con este estilo, especialmente si es experto en Photoshop.
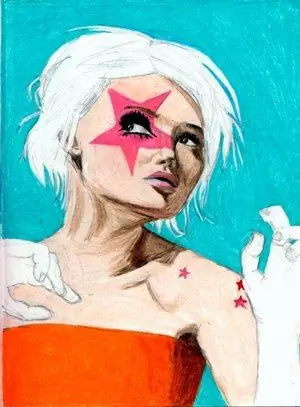
Instrucciones
Paso 1
Es deseable que la fotografía tenga límites claros y que la persona mire directamente a la lente de la cámara. Primero debe cortar el objeto del fondo nativo y colocarlo en el nuevo. Es importante que el tema y el fondo estén en diferentes márgenes. Si el fondo es sólido, use la herramienta Varita mágica; de lo contrario, use la herramienta Pluma para seleccionarlo.
Paso 2
Las imágenes de arte pop son famosas por su alto contraste. Coloque un fondo brillante debajo de la capa de trabajo, es decir, debajo de la capa con el objeto.
Paso 3
Ahora agregue más contraste a la imagen. Asegúrate de estar en la capa del objeto. Seleccione "Imagen - Ajuste - Umbral" (Imagen -> Ajuste -> Umbral). En la ventana auxiliar, mueva el control deslizante para que haya suficientes sombras y el objeto conserve su forma y contornos.
Paso 4
Selecciona las partes de la imagen que pintarás en colores. Copie cada uno de ellos en su propia capa. Para hacer esto, use las teclas alt="Imagen" + Ctrl + J. Dé un nombre a cada capa. Cambie el modo de fusión a Multiplicar. Haga clic en Aceptar.
Paso 5
Active cada capa a su vez (Ctrl y haga clic). Vaya al menú "Edición - Rellenar" (Editar -> Rellenar). Haga clic en la línea "Usar". En la ventana que se abre, seleccione la línea "Color". Aparecerá una paleta de colores, elija un color de su elección.
Paso 6
Haga doble clic en la capa. Se abrirá la ventana Estilo de capa. Seleccione Rellenar con color. Cambie el "modo de fusión" (modo de fusión) a "Color" (Color). Seleccione el color deseado, haga clic en Aceptar. Repita este procedimiento para cada capa.
Paso 7
Guarde la imagen en formato.psd, haga copias de las capas pintadas. Ahora puede reemplazar muy fácilmente el color de esta o aquella área usando el "Tono / Saturación" (Tono / Saturación).






